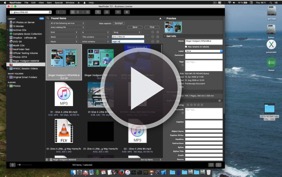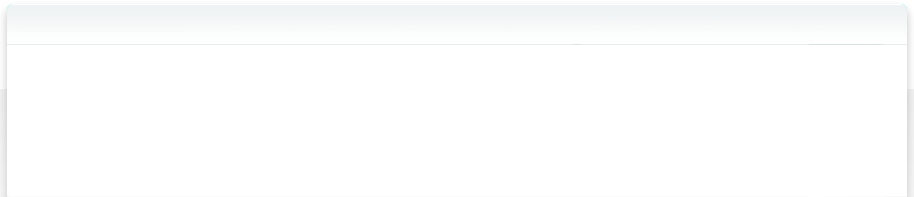NeoFinder Übersicht
Wenn Sie NeoFinder für Mac starten, sehen Sie das Hauptfenster von NeoFinder, ähnlich dem hier gezeigten.
![]()
Das Hauptfenster von NeoFinder hat sechs Bereiche.
Schauen wir sie uns an.
NeoFinder Toolbar
Ganz oben sehen Sie die Symbolleiste mit den Schaltflächen für die wichtigsten Befehle und das QuickFind-Feld. Sie können mit den Schaltflächen „Zurück“ und „Vor“ navigieren, den Inhaltsbereich in einen der fünf Anzeigemodi umschalten, den Sucheditor öffnen, den Leuchttisch aufrufen und vieles mehr.

Verwenden Sie die Hilfe-Tags, wenn Sie mit der Maus über eine der Schaltflächen fahren, wenn Sie sich nicht sicher sind, was diese Schaltfläche bewirkt.
NeoFinder BIBLIOTHEK
Die linke Seite des NeoFinder Hauptfensters zeigt die NeoFinder BIBLIOTHEK. Diese enthält alle Kataloge, die Sie erstellt haben, möglicherweise gruppiert in Katalogordnern.
Auch die intelligenten Ordner und Alben befinden sich dort, die ebenfalls gruppiert sein können, wenn Sie viele davon verwenden.
Sie können alle drei Abschnitte der NeoFinder BIBLIOTHEK ein- und ausblenden, indem Sie die versteckten Dreiecke verwenden, die nur erscheinen, wenn Sie mit der Maus darüber fahren.
Der obere Bereich der BIBLIOTHEK zeigt Ihnen auch eine graue Blase mit der Anzahl der Kataloge, die NeoFinder in Ihrem NeoFinder-Datenbankordner finden konnte.
Sie können den gesamten BIBLIOTHEK-Bereich des NeoFinder-Hauptfensters ein- und ausblenden, indem Sie die Taste direkt darunter benutzen.
NeoFinder Inhalte
Der Teil von NeoFinder, den Sie wahrscheinlich am häufigsten benutzen, ist die zentrale Inhaltsansicht. Hier zeigt Ihnen NeoFinder den Inhalt Ihrer Kataloge, Alben oder gefundenen Objekte an.
Sie können fünf verschiedene Ansichtsstile verwenden. Es gibt die Symbol-Ansicht, die Listen-Ansicht, die Spalten-Ansicht, die Detail-Ansicht und die Galerie-Ansicht. Jede dieser Ansichten hat ihren eigenen Verwendungszweck. Viele Benutzer verwenden die Galerieansicht, um einzelne Objekte mit großen Voransichten zu zeigen, oder die Spaltenansicht, um schnell durch komplette Ordnerstrukturen ganzer Kataloge zu navigieren.
![]()
Die Inhaltsansicht enthält einen Kopfbereich am oberen Rand der Daten, mit dem Titel und der Information, was genau gerade angezeigt wird.
Am unteren Rand befinden sich der Darstellungsfilter und die Navigationsleiste.
Für alle Ansichten außer der Listenansicht gibt es außerdem das Sortiermenü, mit dem Sie festlegen können, wie der Inhalt sortiert werden soll.
NeoFinder Inspektor
Der Inspektor befindet sich im rechten Teil des NeoFinder-Hauptfensters und zeigt alle bekannten Details zu jedem Objekt an, das entweder in der NeoFinder-BIBLIOTHEK oder in der NeoFinder-Inhaltsansicht ausgewählt wurde, je nachdem, was Sie aktiv ausgewählt haben.
Hier befindet sich auch der leistungsstarke XMP-Editor, in dem Sie Dinge wie Bewertungen, Stichworte oder andere Metadaten ändern können.
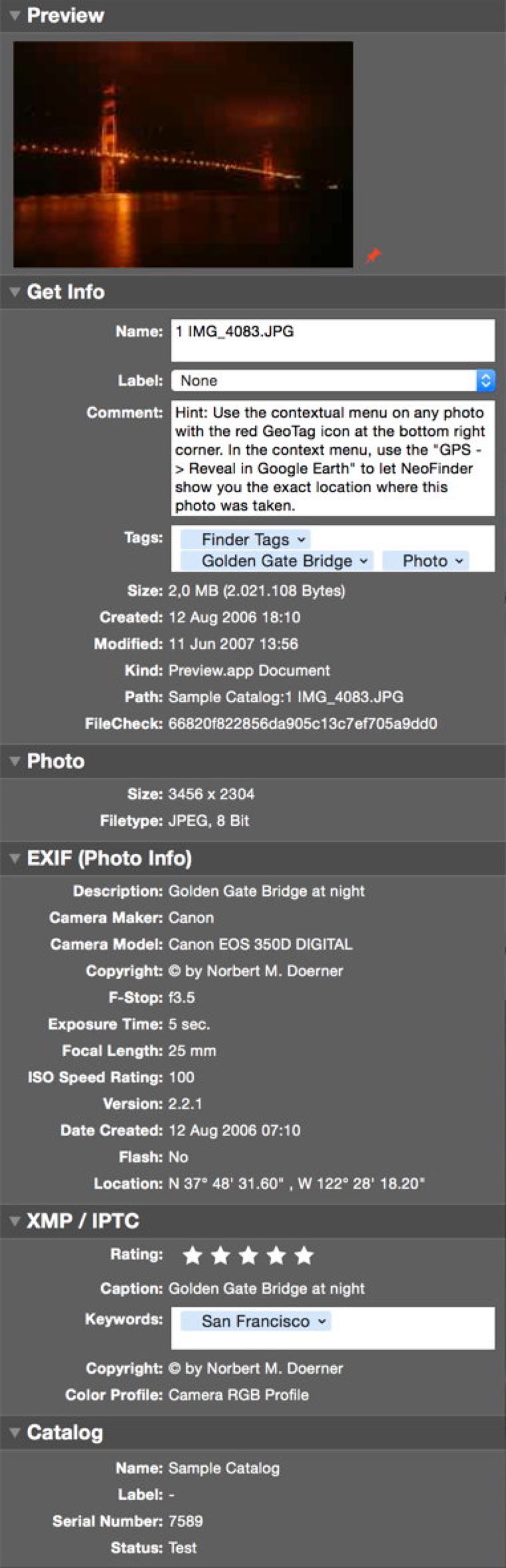
Sie können das gesamte rechte Segment des NeoFinder-Hauptfensters ein- und ausblenden, indem Sie die Taste direkt darunter benutzen.
NeoFinder Karte
Eingebettet in den NeoFinder Inspector Bereich finden Sie die interaktive NeoFinder Karte. Hier können Sie den geografischen Standort, von dem aus ein Foto oder Video aufgenommen wurde, einsehen und sogar einen solchen GPS-GeoTag bearbeiten oder setzen.
Hier befindet sich auch der GeoFinder, mit dem Sie in einem beliebigen Katalog nach allen Fotos oder Videos suchen können, die in dem aktuell sichtbaren Teil der Karte aufgenommen wurden.
Die NeoFinder Karte ist ausgeblendet und wird zusammen mit dem NeoFinder Inspektor angezeigt, aber Sie können die Trennlinie zwischen der Karte und dem Inspektor verschieben, um die Größe zu ändern, und Sie können auch die Karte ausblenden, aber den Inspektor beibehalten, wenn Sie die Karte nicht benötigen.
Dies geschieht über die Taste „Karte“, die sich darunter befindet.
NeoFinder Fußbereich
Ganz unten im NeoFinder-Hauptfenster finden Sie einige weitere Tasten sowie Informationen darüber, was in der Inhaltsansicht angezeigt wird, und für die Symbol-Ansicht einen Schieberegler, mit dem Sie die Größe der angezeigten Voransichten ändern können.
![]()
Wie geht es weiter?
3 Katalogisieren
3.1 Einen Datenträger katalogisieren
3.2 Mehrere Volumes katalogisieren (Stapel Katalogisieren)
3.3 Katalogisierungs-Einstellungen
3.4 Volumes automatisch katalogisieren
3.5 Kataloge aktualisieren
3.6 Kataloge aus anderen Programmen importieren
3.7 Ordner katalogisieren
3.8 AutoMount
3.9 AutoUpdater: Kataloge zu bestimmten Zeiten automatisch aktualisieren
3.10 Bestimmte Dateien oder Ordner ignorieren
3.11 Katalogisieren von "geklonten" Datenträgern
3.12 Time Machine Backup katalogisieren
3.13 iTunes Musikdatenbank katalogisieren
3.14 Daten von Aperture, iPhoto, Lightroom, oder Apples “Photos.app” katalogisieren
3.15 Backblaze B2 Cloud-Server katalogisieren
3.16 Affinity Photo, Affinity Designer und Affinity Publisher
3.17 Dropbox katalogisieren
3.18 Medien sicher lagern
3.19 Mediendateien einzeln aktualisieren
4 Kataloge organisieren
4.1 Ordner anlegen und benutzen
4.2 Kataloge umbenennen
4.3 Zusatzinformationen hinzufügen
4.4 Symbol eines Kataloges verändern
4.5 Backup der NeoFinder-Datenbank
4.6 Datenbank-Status
4.7 NeoFinder auf einen neuen Mac kopieren
4.8 Farbige Etiketten zum markieren von Daten
4.9 Bewertungen zu Photos hinzufügen
4.10 NeoFinder-Datenbank sortieren
4.11 Was ist in Katalogen enthalten? Die Füll-Anzeige
4.12 Daten aus Katalogen löschen
4.13 Anzeige-Filter
4.14 Katalog neu verbinden
4.15 Im Home-Office arbeiten
5 Finden
5.1 QuickFind
5.2 Der Such-Editor
5.3 Duplikate Finden
5.4 NeoFinder in der System-Menüleiste
5.5 Spotlight durchsuchen mit NeoFinder
5.6 Das Finden-Kontextmenü
5.7 NeoFinder Search URLs
5.8 Ähnliche Bilder Finden
5.9 Gesichter finden
NeoFinder 7 Introduction (4:29)
This gives you a quick introduction into NeoFinder, and what NeoFinder is all about.