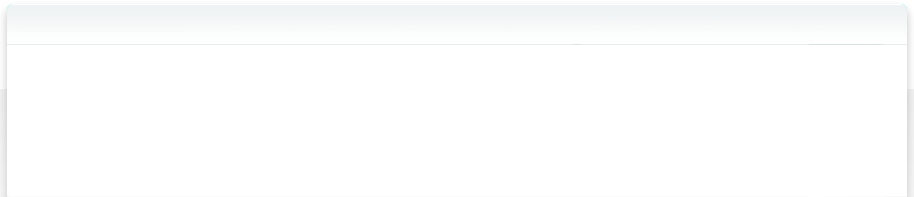3.3 Katalogisierungs-Einstellungen
Die Katalogisierungseinstellungen von NeoFinder sind die wichtigsten, und es ist von großer Bedeutung für Ihre Datenbank, diese Einstellungen mit Bedacht und entsprechend Ihren Bedürfnissen auszuwählen!
Sie gelten für neue Kataloge, die Sie mit NeoFinder erstellen.
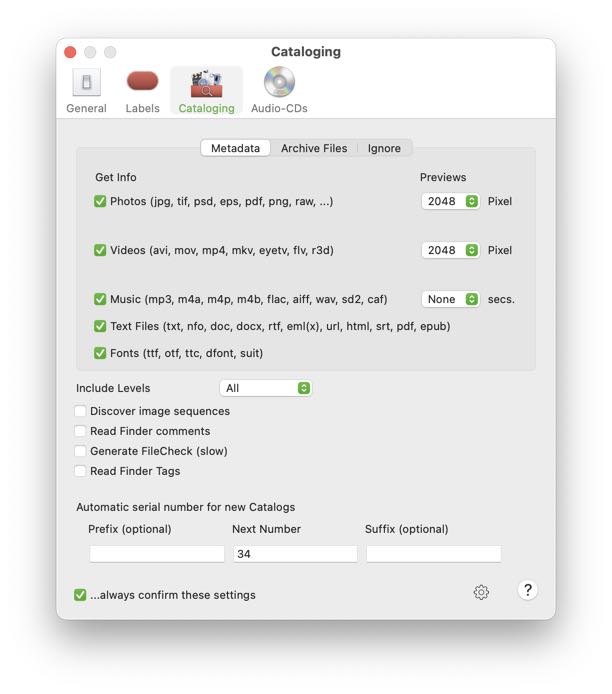
Gespeicherte Katalogisierungseinstellungen
Mit NeoFinder werden Ihre Einstellungen im Katalog selbst gespeichert. Sie werden erneut verwendet, wenn Sie diesen Katalog aktualisieren.
Um für einen bestimmten Katalog zu sehen, welche Einstellungen verwendet wurden, wählen Sie diesen Katalog in BIBLIOTHEK aus, und klicken im Inspektor auf "Katalogisierungs-Einstellungen".
Metadaten
Eine der Hauptfunktionen von NeoFinder ist die Möglichkeit, eine Reihe wichtiger Metadateninformationen aus Fotos, Videos, Liedern, Textdateien und sogar Schriftarten zu katalogisieren!
Für Fotos und Videos können Sie die Größe der Miniatur auswählen, die NeoFinder für Sie erstellt. NeoFinder liest EXIF, IPTC, XMP, ID3 und andere Metadaten aus diesen Dateien, sogar die Titelbilder und Audiovorschauen von Songs. Weitere Details hier:
15. NeoFinder and Music
17. NeoFinder and Photos
21. NeoFinder and Text Files
22. NeoFinder and Videos
23. NeoFinder and Fonts
Bitte beachten Sie, dass diese Einstellungen die Geschwindigkeit beim Katalogisieren stark beeinflussen.
Ordnertiefe
NeoFinder katalogisiert standardmäßig immer ein gesamtes Volume. Wenn Sie den Katalog nur auf eine bestimmte Anzahl von Ordnerebenen in der Tiefe begrenzen möchten, ändern Sie diese Einstellung von "Alle" in etwas anderes.
Bitte beachten Sie, dass NeoFinder die korrekte Größe von Ordnern nur berechnen kann, wenn der Wert für diese Einstellung "Alle" ist.
Bildsequenzen erkennen
Als sehr leistungsstarkes Werkzeug für die Videoverarbeitung wird NeoFinder dadurch bei der Nachbearbeitung von Filmen viel schneller. Dies führt dazu, dass NeoFinder nur eine einzige Datei in einer Dateinamensequenz katalogisiert, die häufig für die Bearbeitung von Einzelbildern verwendet werden.
ABER! Photographen wollen diese Option auf jeden Fall ausschalten, denn sie werden wahrscheinlich eine Menge Fotos verpassen, die mit den Digitalkameras mit fortlaufender Nummerierung erstellt wurden...
Finder-Kommentare lesen
Im Apple Finder können Sie jeder Datei und jedem Ordner auf Ihren Volumes einen Kommentar hinzufügen. NeoFinder kann diese Kommentare katalogisieren und später sogar noch bearbeiten.
FileCheck generieren (langsam)
Nur NeoFinder kann für jede Datei in Ihrem Katalog einen FileCheck-Wert generieren. Auf diese Weise können Sie später sicherstellen, dass der Inhalt der Datei nicht geändert oder anderweitig beeinträchtigt wurde. Damit stellen Sie sicher, dass die wertvolle Festplatte mit Fotodateien weiterhin vollständig lesbar ist und die Daten unverändert bleiben. Verwenden Sie den Kontextmenübefehl FileCheck-Daten überprüfen für eine Datei oder einen gesamten Katalog, damit NeoFinder den geänderten Dateiinhalt überprüft.
Finder-Tags lesen
Nur NeoFinder kann die Stichworte katalogisieren, die Sie möglicherweise einer Datei oder einem Ordner zugewiesen haben. Dazu verwendet NeoFinder den Apple Finder-Standard und auch den älteren OpenMeta-Standard.
Automatische Seriennummer für neue Kataloge:
NeoFinder kann jedem von ihm erstellten Katalog eine fortlaufende Seriennummer zuweisen. Hier können Sie einstellen, wie diese Seriennummer aussehen wird. Es kann ein Präfix und ein Suffix enthalten, es kann aber auch nur eine Zahl enthalten.
... immer diese Einstellungen nachfragen
Normalerweise verwendet NeoFinder automatisch die Einstellungen, die Sie hier in den Voreinstellungen festlegen, wenn ein neuer Katalog erstellt wird. Wenn Sie immer möchten, dass dieses Fenster für jeden neuen Katalog, den Sie erstellen, angezeigt wird, aktivieren Sie diese Option.
Archivdateien
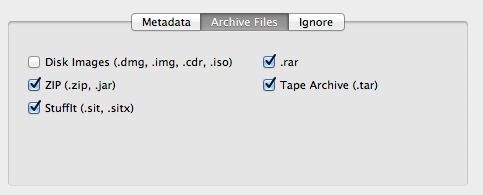
NeoFinder ist einzigartig, da das Programm in eine Reihe sehr beliebter Archivformate schauen und die Informationen zu diesen Inhalten zum Katalog hinzufügen kann.
Die Archivformate ZIP und TAR sind unter Unix und Mac OS X sowie unter Windows (ZIP) weit verbreitet. Neben der klassischen .zip-Namensendung liest NeoFinder auch .cbz (Comic-Dateien in einem ZIP-Archiv) und .ipa-Dateien (vom Apple iOS App Store für Anwendungspakete verwendet, die eigentlich ZIP-Dateien mit zusätzlichen Daten sind).
StuffIt Deluxe
Sie können sogar in die StuffIt-Deluxe-Archivdateien mit dem Namen ".sitx" blicken. NeoFinder verwendet den Spotlight-Importer für diese Aufgabe. Aufgrund der Einschränkung des Codes kann er nur die Namen aller Elemente in einem dieser Archive lesen. Außerdem muss StuffIt Deluxe 10 oder neuer ordnungsgemäß installiert sein.
Sie müssen "StuffIt.mdimporter" manuell aus dem Spotlight-Ordner innerhalb des Pakets "StuffIt Archive Manager.app" kopieren (öffnen Sie das Bundle mithilfe des Kontextmenüs "Paketinhalt anzeigen") und navigieren Sie durch die Ordner "Inhalt und Bibliothek" finden Sie den Spotlight-Ordner) im Verzeichnis / Library / Spotlight /.
Kopieren Sie auch die beiden Bundles "StuffIt.framework" und "StuffItCore.framework" aus der "StuffIt Archive Manager.app", diesmal nach / Library / Frameworks /.
Die neueste Ergänzung ist die einzigartige Möglichkeit, den Inhalt ganzer Festplatten-Images zu katalogisieren! Wenn Sie diese Option aktivieren, wird NeoFinder jedes Disk-Image mounten (Dateiname endet mit ".dmg", ".img", ".iso" oder ".cdr", ".sparseimage"), auf das es beim Katalogisieren Ihrer Datenträger trifft, und deren Inhalte dem Katalog hinzufügen.
Bitte beachten Sie, dass die "CorelDraw"-Anwendung auch das Suffix .cdr für Dateinamen verwendet. Wenn Sie diese spezielle Anwendung verwenden, sollten Sie diesen Suffix zum Namen im Bereich "Ignore metadata suffixes" hinzufügen, da NeoFinder sonst versucht, jede CorelDraw-Datei als Disk-Image zu verwenden, was nicht funktioniert.
Ignorieren
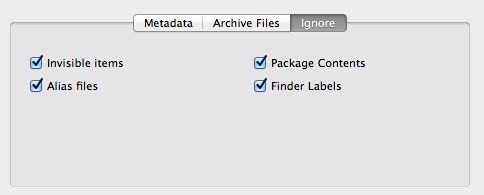
NeoFinder kann auch bestimmte Elemente aus Katalogdateien wie Unsichtbare Dateien und Ordner oder Alias-Dateien (und SymLink-Dateien) auslassen.
Wenn Sie NeoFinder bitten, den Paketinhalt zu ignorieren, werden alle Elemente im Ordner "Contents" von Bundles, Paketen und Anwendungen (.app) ignoriert. Dadurch kann die Katalogisierungszeit erheblich reduziert werden. In der Regel möchten Sie möglicherweise nicht sehen, was sich tatsächlich in einem Anwendungspaket befindet.
Schließlich liest NeoFinder standardmäßig die Etiketten von Dateien und Ordnern und ordnet sie den Werten zu, die Sie in der Gruppe Etiketten festgelegt haben. Wenn Sie das nicht möchten, lassen Sie NeoFinder die Etiketten einfach ignorieren.
Versteckte Einstellungen
Es gibt einige zusätzliche Einstellungen, die Einfluss darauf haben, was NeoFinder während der Katalogisierung vornimmt. Bitte überprüfen Sie diese auch: Verborgene Einstellungen in NeoFinder
Dateien ausschließen
Wenn die obigen Einstellungen für Ihre Anforderungen nicht detailliert genug sind, können Sie NeoFinder auch bitten, bestimmte Dateien und Ordner während des Katalogisierens zu ignorieren, beispielsweise temporäre Dateien oder Cache-Dateien. Hier erfahren Sie, wie Sie Dateien und Ordner ausschließen.
Erweitertes Katalogdateiformat
NeoFinder 7.x hatte eine zusätzliche Einstellung zur Verwendung des "Extended Catalog File Format". Dieses Format wurde in NeoFinder 7.x eingeführt, um mit sehr großen Katalogdateien umgehen zu können. In NeoFinder 8 wird dieses Format automatisch für alle neuen Kataloge verwendet, daher wurde diese Option entfernt.
Die Dateiendung für erweiterte NeoFinder-Katalogdateien ist ".neofinder7".
Wie geht es weiter?
3.2 Mehrere Volumes katalogisieren (Stapel Katalogisieren)
3.4 Volumes automatisch katalogisieren
3.5 Kataloge aktualisieren
3.6 Kataloge aus anderen Programmen importieren
3.7 Ordner katalogisieren
3.8 AutoMount
3.9 AutoUpdater: Kataloge zu bestimmten Zeiten automatisch aktualisieren
3.10 Bestimmte Dateien oder Ordner ignorieren
3.11 Katalogisieren von "geklonten" Datenträgern
3.12 Time Machine Backup katalogisieren
3.13 iTunes Musikdatenbank katalogisieren
3.14 Daten von Aperture, iPhoto, Lightroom, oder Apples “Photos.app” katalogisieren
3.15 Backblaze B2 Cloud-Server katalogisieren
3.16 Affinity Photo, Affinity Designer und Affinity Publisher
3.17 Dropbox katalogisieren
3.18 Medien sicher lagern
3.19 Mediendateien einzeln aktualisieren