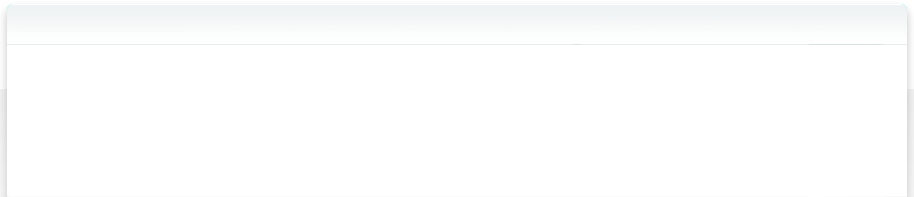Listen-Ansicht
Wenn Sie eine Liste aller Dateien und Ordner mit vielen Metadaten sehen möchten, um sie schnell sortieren und überprüfen zu können, sollten Sie die Listenansicht verwenden.
Wählen Sie einen Katalog aus und lassen Sie sich von NeoFinder die Dateien und Ordner als Liste anzeigen, indem Sie auf den zweiten Abschnitt der Ansichtsauswahl in der Werkzeugleiste des NeoFinder-Fensters klicken.
Wie in einer Tabellenkalkulation zeigt Ihnen NeoFinder eine Liste aller Elemente.
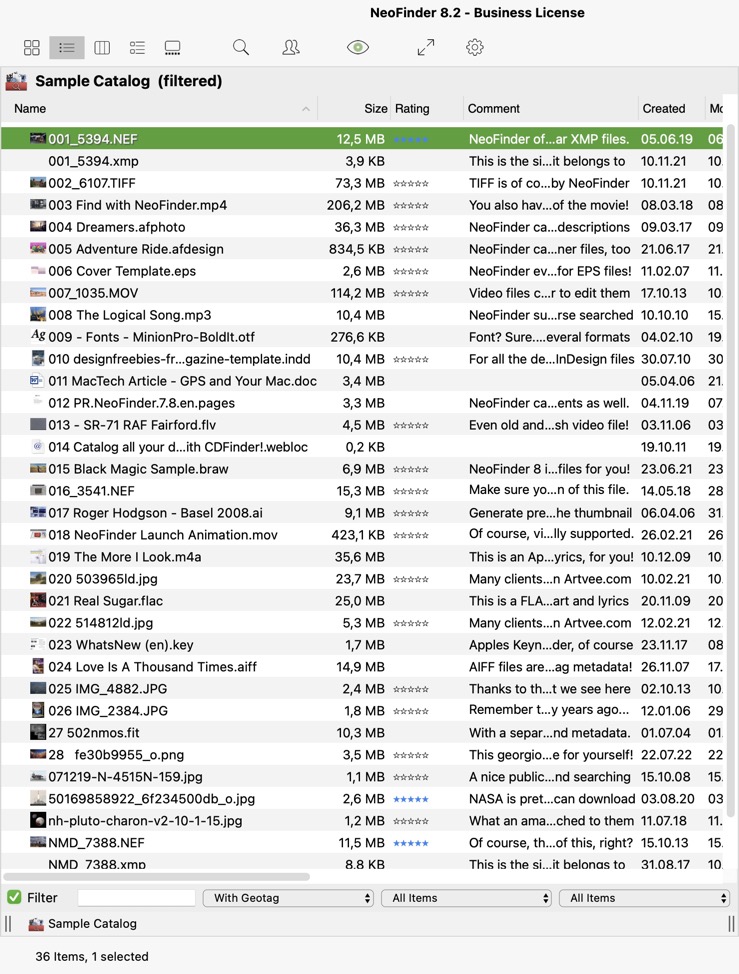
Aber viel besser als jede Tabellenkalkulation können Sie Ordner öffnen und ihren Inhalt eingebettet in der Liste sehen, da es sich nicht um eine flache Liste handelt, sondern um eine vollständig hierarchische, perfekt für große Ordnerstrukturen.
Der Darstellungsfilter bietet Ihnen die Möglichkeit, unerwünschte Elemente wie XMP-Dateien oder solche ohne Geotag oder Miniaturbild herauszufiltern.
Sie können die Breite der einzelnen Spalten anpassen, indem Sie die kleine graue Trennlinie zwischen zwei Spalten ziehen. Außerdem können Sie jede Spalte an eine andere Position ziehen, auch durch Ziehen des Titelbereichs.
Sortieren Sie den Inhalt, indem Sie in die Überschrift der Spalte klicken, die Sie sortieren möchten. Das kleine Dreieck neben dem Namen der Auswahlspalte zeigt die Sortierreihenfolge an, die Sie durch erneutes Klicken in die Kopfzeile der aktuell sortierten Spalte umkehren können.
Darstellungsoptionen
Die Symboldarstellung kann in hohem Maße an Ihre Bedürfnisse angepasst werden. Wenn Sie die Ansichtsoptionen über den Menübefehl im Menü Ansicht öffnen, stehen Ihnen alle Optionen zur Verfügung.
Sie können jedes der vielen Metadatenfelder, die Sie in Ihrer Listenansicht sehen möchten, aktivieren.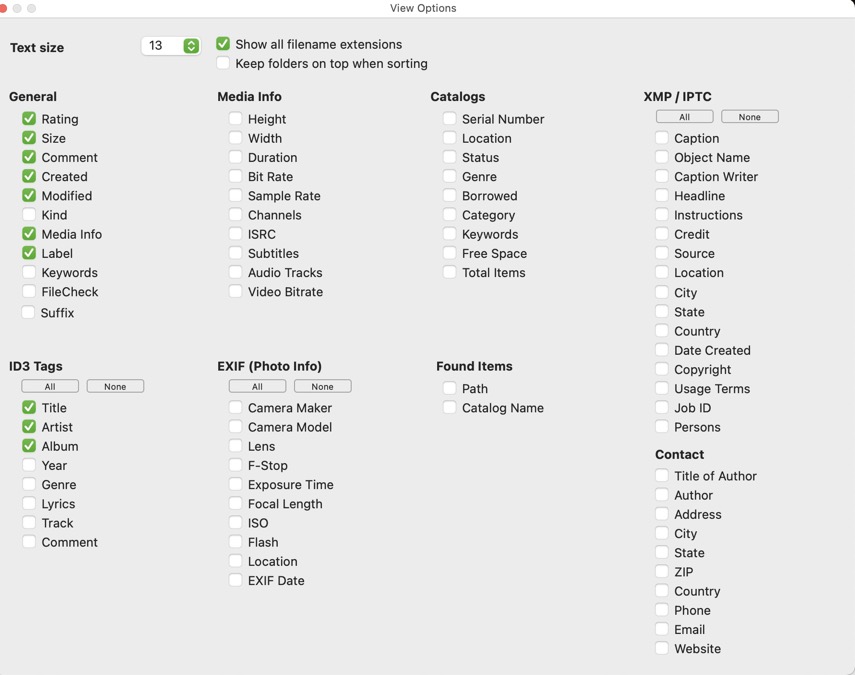
Wie geht es weiter?
3 Katalogisieren
3.1 Einen Datenträger katalogisieren
3.2 Mehrere Volumes katalogisieren (Stapel Katalogisieren)
3.3 Katalogisierungs-Einstellungen
3.4 Volumes automatisch katalogisieren
3.5 Kataloge aktualisieren
3.6 Kataloge aus anderen Programmen importieren
3.7 Ordner katalogisieren
3.8 AutoMount
3.9 AutoUpdater: Kataloge zu bestimmten Zeiten automatisch aktualisieren
3.10 Bestimmte Dateien oder Ordner ignorieren
3.11 Katalogisieren von "geklonten" Datenträgern
3.12 Time Machine Backup katalogisieren
3.13 iTunes Musikdatenbank katalogisieren
3.14 Daten von Aperture, iPhoto, Lightroom, oder Apples “Photos.app” katalogisieren
3.15 Backblaze B2 Cloud-Server katalogisieren
3.16 Affinity Photo, Affinity Designer und Affinity Publisher
3.17 Dropbox katalogisieren
3.18 Medien sicher lagern
3.19 Mediendateien einzeln aktualisieren
4 Kataloge organisieren
4.1 Ordner anlegen und benutzen
4.2 Kataloge umbenennen
4.3 Zusatzinformationen hinzufügen
4.4 Symbol eines Kataloges verändern
4.5 Backup der NeoFinder-Datenbank
4.6 Datenbank-Status
4.7 NeoFinder auf einen neuen Mac kopieren
4.8 Farbige Etiketten zum markieren von Daten
4.9 Bewertungen zu Photos hinzufügen
4.10 NeoFinder-Datenbank sortieren
4.11 Was ist in Katalogen enthalten? Die Füll-Anzeige
4.12 Daten aus Katalogen löschen
4.13 Anzeige-Filter
4.14 Katalog neu verbinden
4.15 Im Home-Office arbeiten
5 Finden
5.1 QuickFind
5.2 Der Such-Editor
5.3 Duplikate Finden
5.4 NeoFinder in der System-Menüleiste
5.5 Spotlight durchsuchen mit NeoFinder
5.6 Das Finden-Kontextmenü
5.7 NeoFinder Search URLs
5.8 Ähnliche Bilder Finden
5.9 Gesichter finden