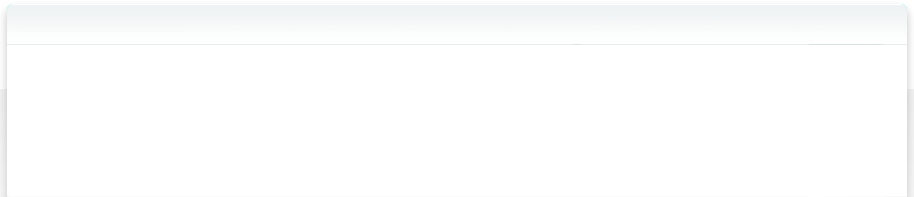3.17 Dropbox katalogisieren
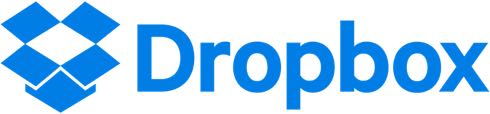
Nur NeoFinder kann auch Ihren gesamten Dropbox-Inhalt direkt katalogisieren. Es wird keine weitere Software benötigt!
So funktioniert das.
Benutzen Sie den "Dropbox Connector"-Befehl aus dem Spezial-Menü von NeoFinder. Dieses neue Fenster erscheint und zeigt Ihnen den Verbindungsstatus Ihrer Dropbox an:
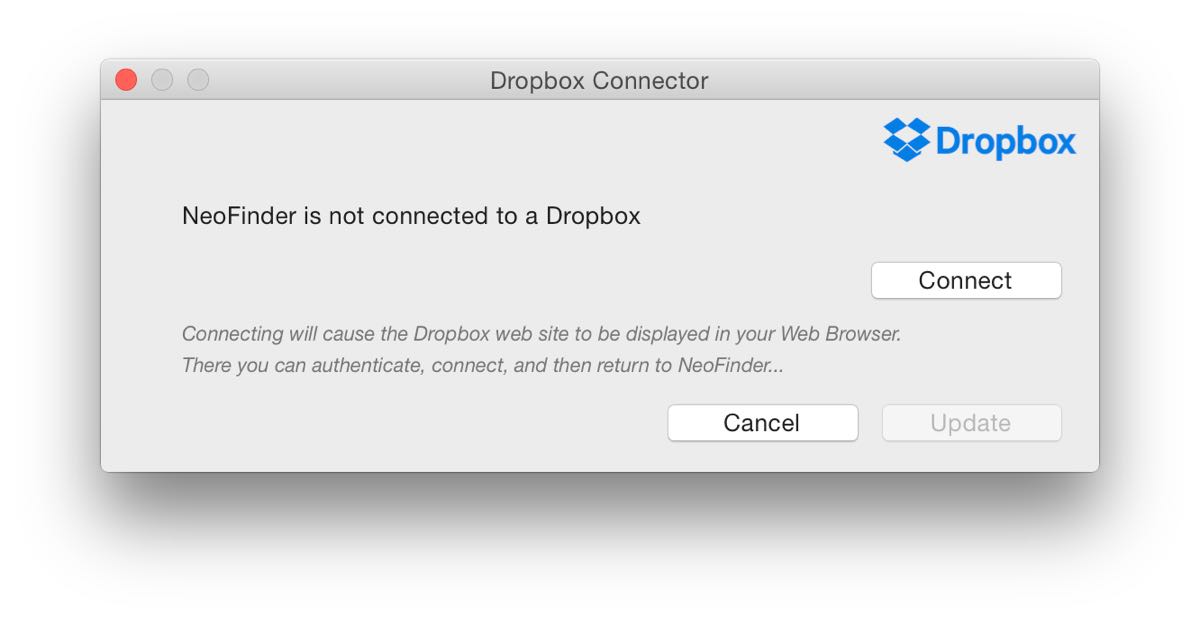
In diesem Fall müssen Sie sich zuerst mit dem Dropbox-Dienst mit NeoFinder verbinden. Klicken Sie einfach auf die Schaltfläche "Verbinden".
Es erscheint ein neues Fenster, in dem Sie Ihren Dropbox-Benutzernamen und Ihr Passwort eingeben können. Dieses Fenster wird vollständig von Dropbox gesteuert, so dass NeoFinder niemals Ihre Zugangsdaten sehen wird.
Loggen Sie sich mit Ihrer Dropbox-E-Mail oder Ihrem Benutzernamen und Ihrem Passwort in Ihre Dropbox ein.
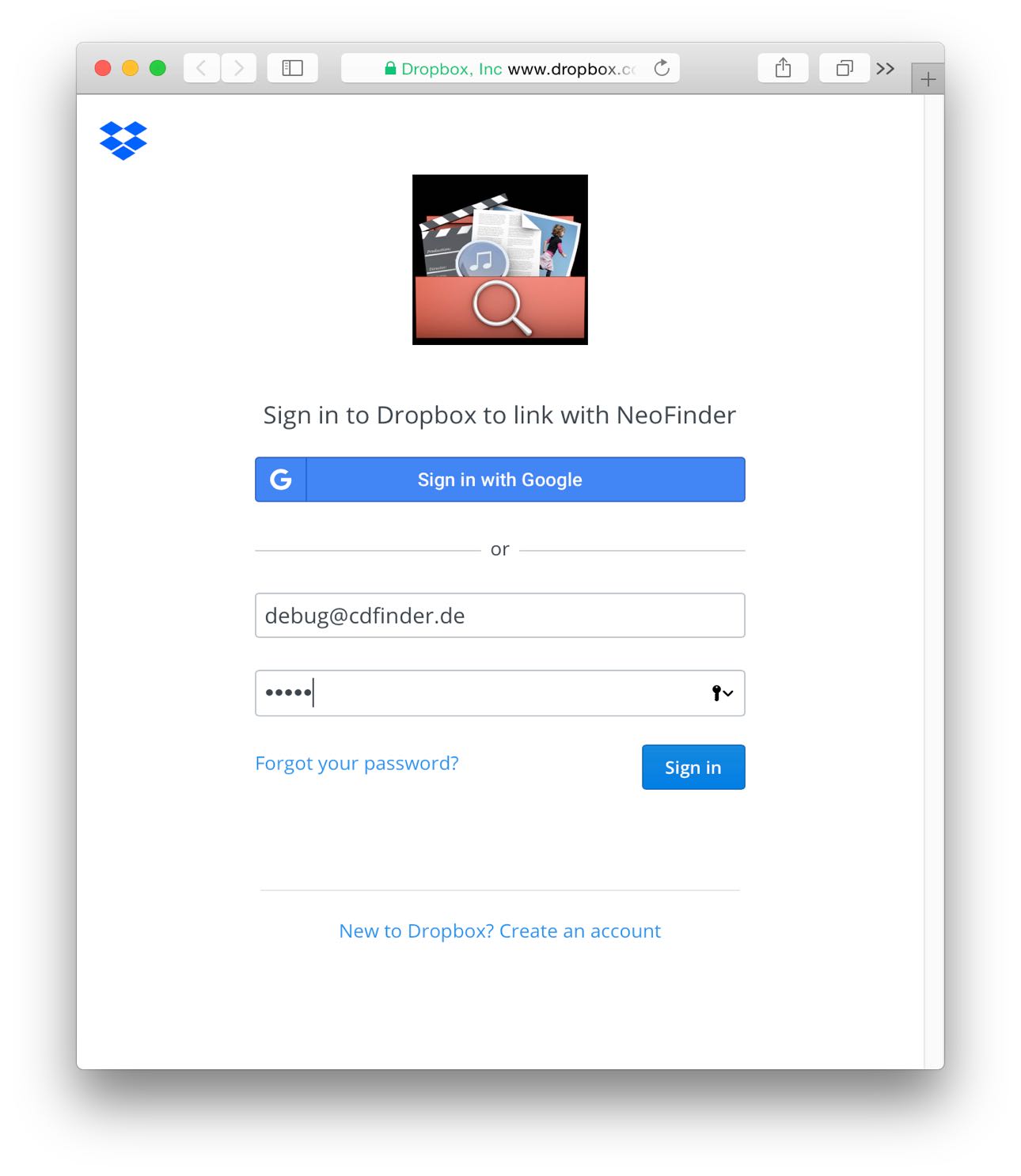
Dropbox fragt Sie, ob Sie NeoFinder Zugriff auf Ihre Dropbox gewähren möchten.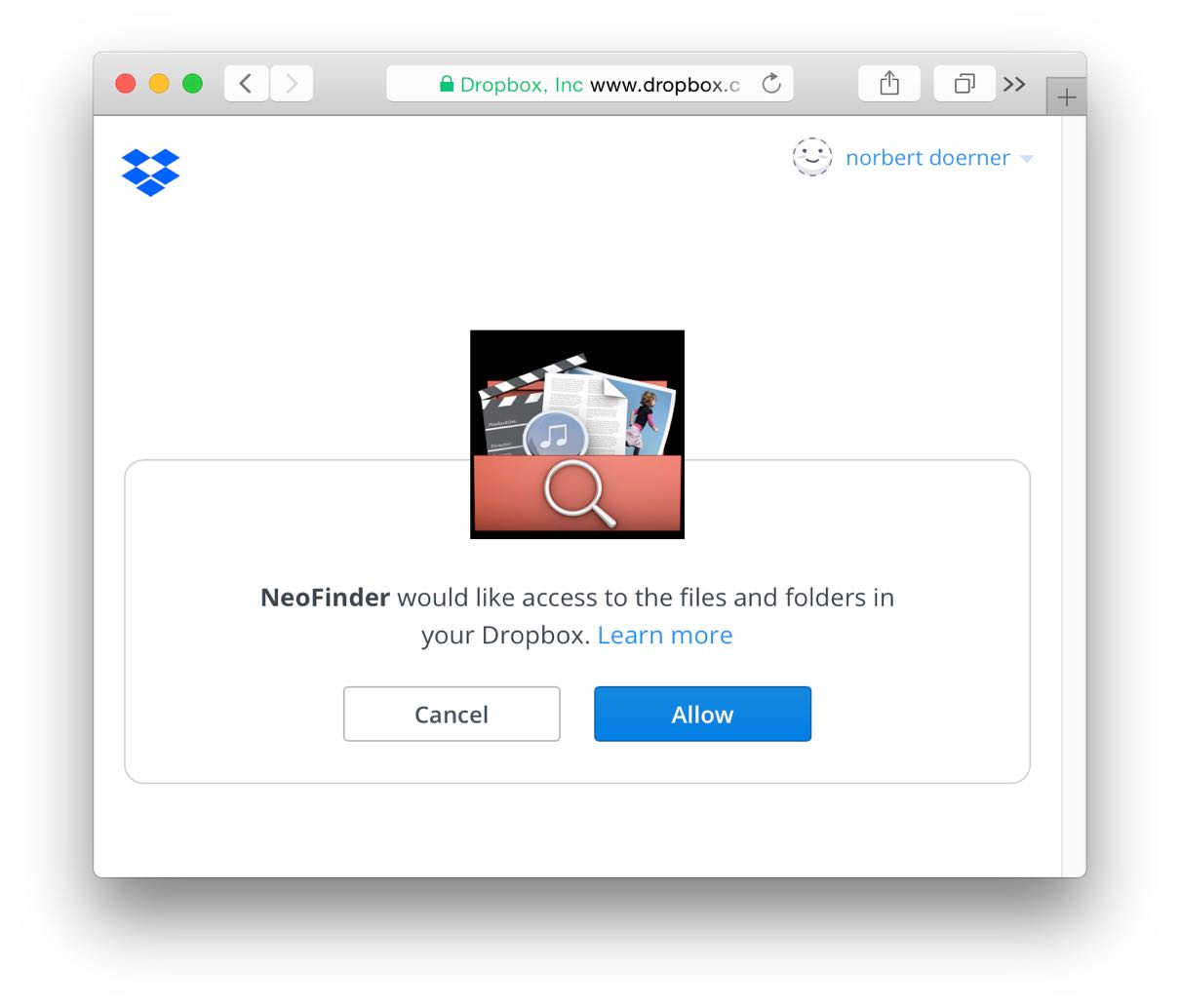
Der nächste Schritt ist sehr wichtig: NeoFinder muss das Sicherheits-"Zugriffstoken" von Dropbox erhalten, wenn Dropbox Sie also auffordert, Ihre NeoFinder.app zu öffnen, lassen Sie es bitte zu und stellen Sie sicher, dass NeoFinder Ihre Dropbox-Daten für Sie katalogisieren kann.
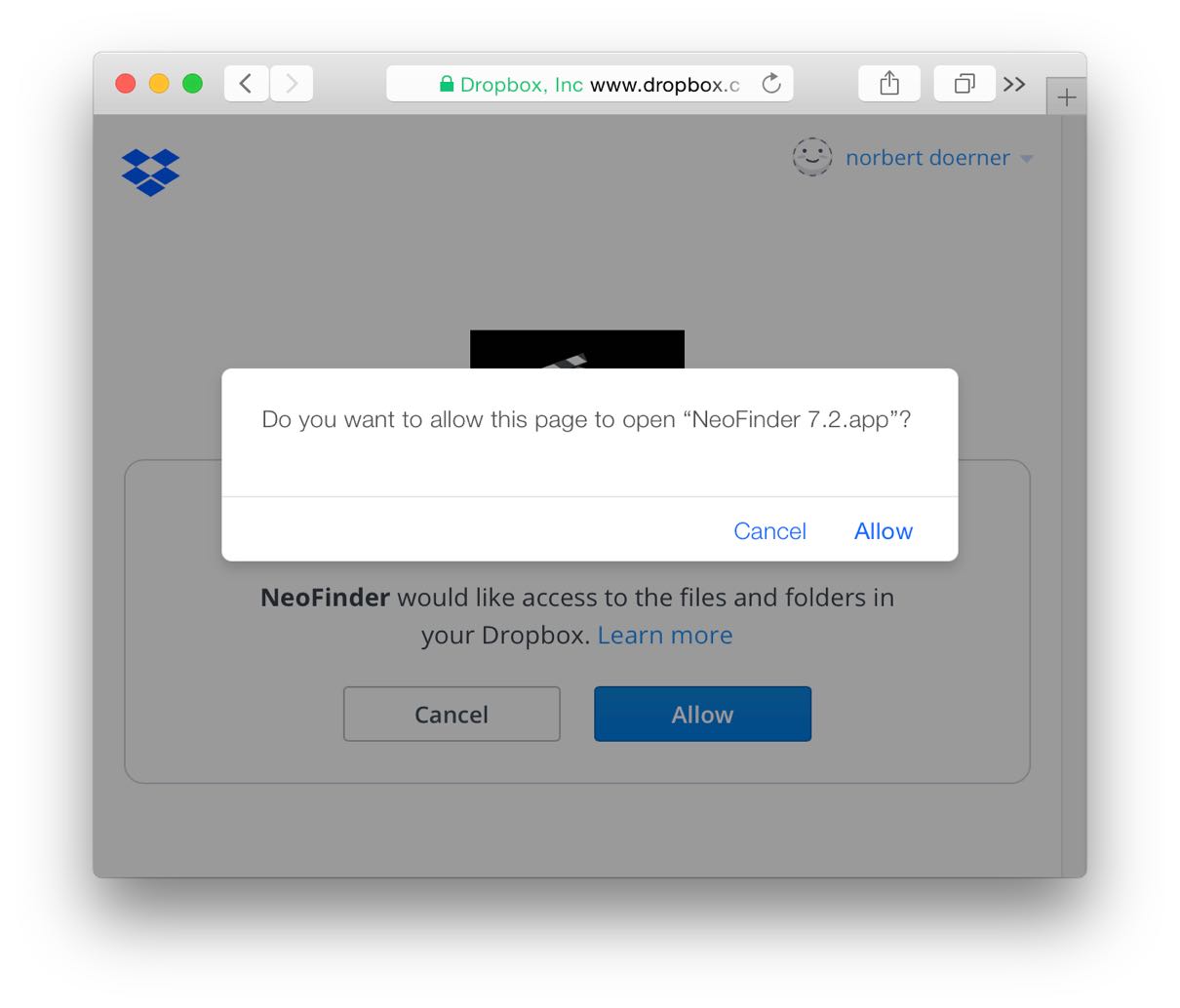
Wenn Sie erfolgreich eine Verbindung zu Ihrer Dropbox hergestellt haben, zeigt das Connector-Fenster Ihre Konto-E-Mail an.
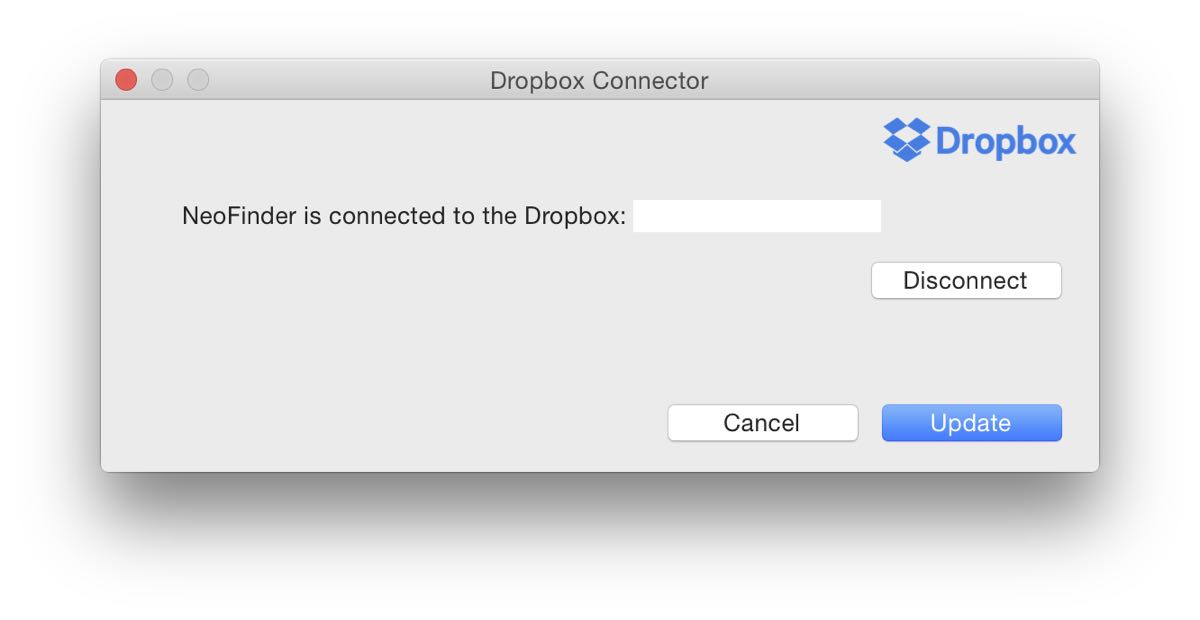
Jetzt können Sie einen bestehenden Katalog des Inhalts Ihrer Dropbox katalogisieren oder aktualisieren.
In diesem Beispiel hat NeoFinder bereits einen Katalog dieses Dropbox-Kontos, so dass nur die Option Aktualisieren verfügbar ist. Wenn Sie darauf klicken, sieht NeoFinder, ob Sie Änderungen am Inhalt Ihrer Dropbox vorgenommen haben:
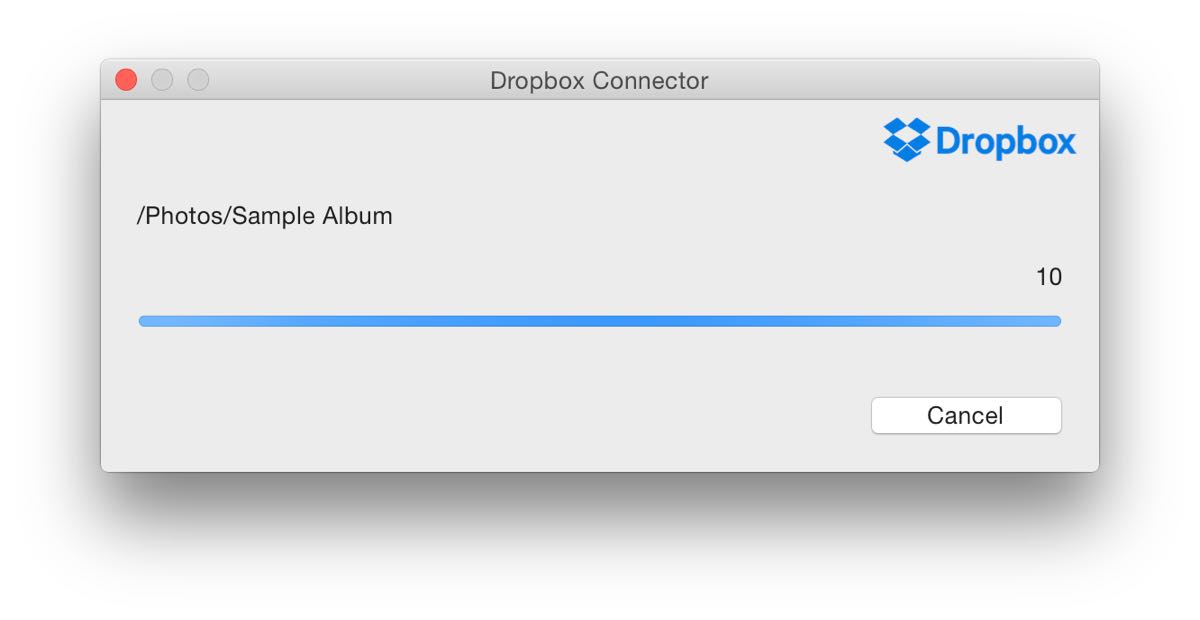
Aber das Katalogisieren und Anzeigen des Inhalts Ihrer Dropbox ist bei weitem nicht alles, was NeoFinder hier bieten kann.
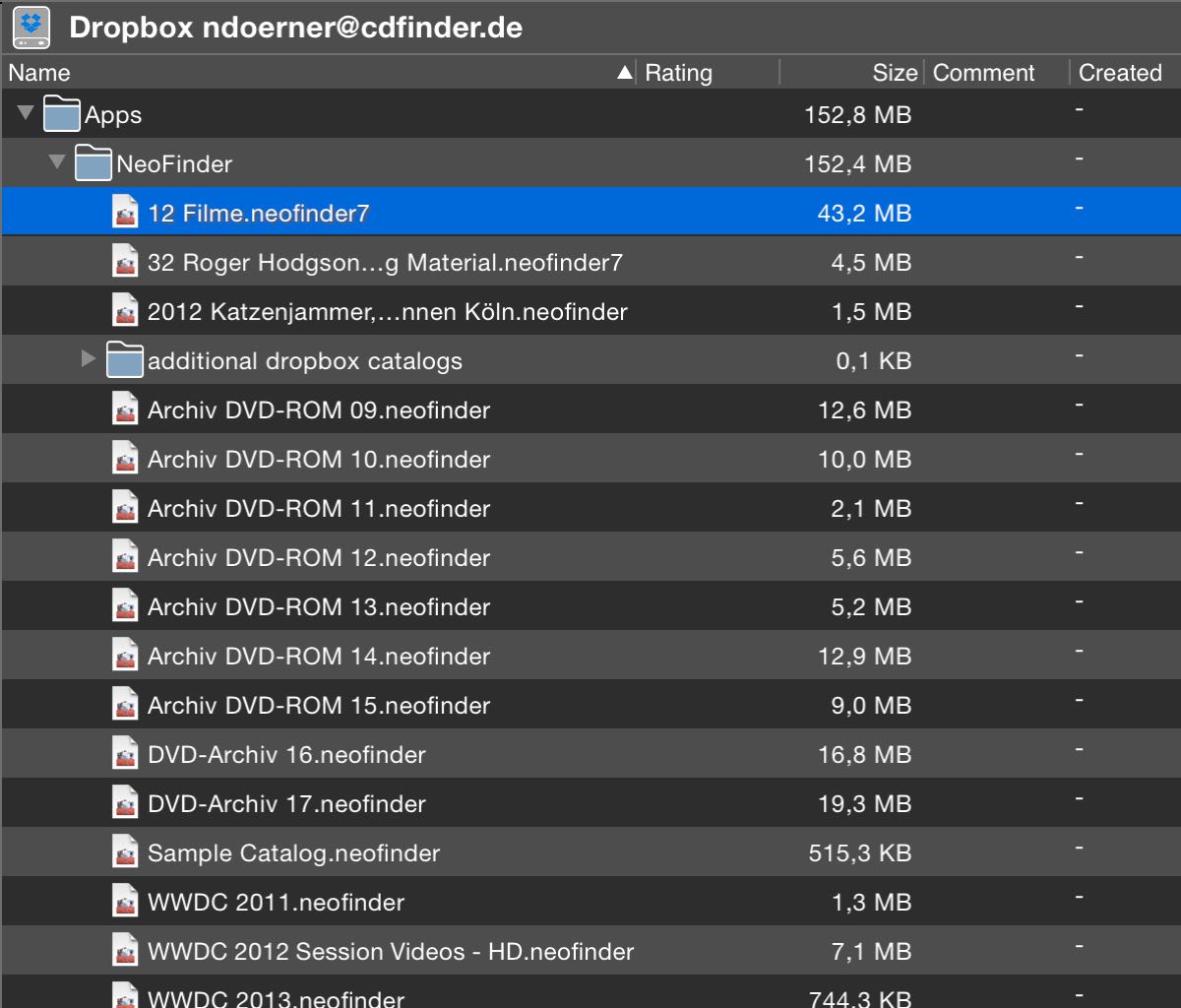
Dateien downloaden
Sie können NeoFinder verwenden, um Dateien aus Ihrer Dropbox einfach herunterzuladen. Wählen Sie einfach eine Datei aus, und verwenden Sie den Befehl "Kopie speichern unter..." im Menü "Element", und NeoFinder lädt die ausgewählte Datei aus der Dropbox gerne auf Ihre lokale Festplatte herunter.
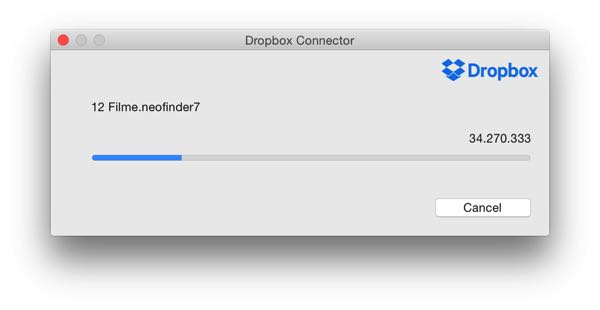
Und das ist noch nicht alles!
Sie können Dateien und Ordner in NeoFinder umbenennen, und NeoFinder benennt auch diese Objekte in Ihrer Dropbox um.
Außerdem können Sie Dateien oder Ordner sowohl im NeoFinder als auch in Ihrer Dropbox löschen.
Ist das nicht cool?
Ganze Ordner herunterladen
NeoFinder kann ganze Ordner von Ihrer Dropbox auf Ihren Mac herunterladen, einschließlich aller Unterordner und natürlich aller enthaltenen Dateien! Ziehen Sie einfach einen Ordner aus einem Dropbox-Katalog in ein Finder-Fenster, oder verwenden Sie den Befehl "Kopie speichern unter..." im Menü "Element". Das ist einfach, oder?
Webadresse teilen
Mit NeoFinder können Sie sogar eine URL für jede Datei Ihrer Dropbox erhalten, die Sie an andere Personen zur Freigabe senden können!
Wählen Sie die Datei in einem Dropbox-Katalog in NeoFinder aus und benutzen Sie das Kontextmenü, den neuen Befehl "Get Dropbox Download URL".
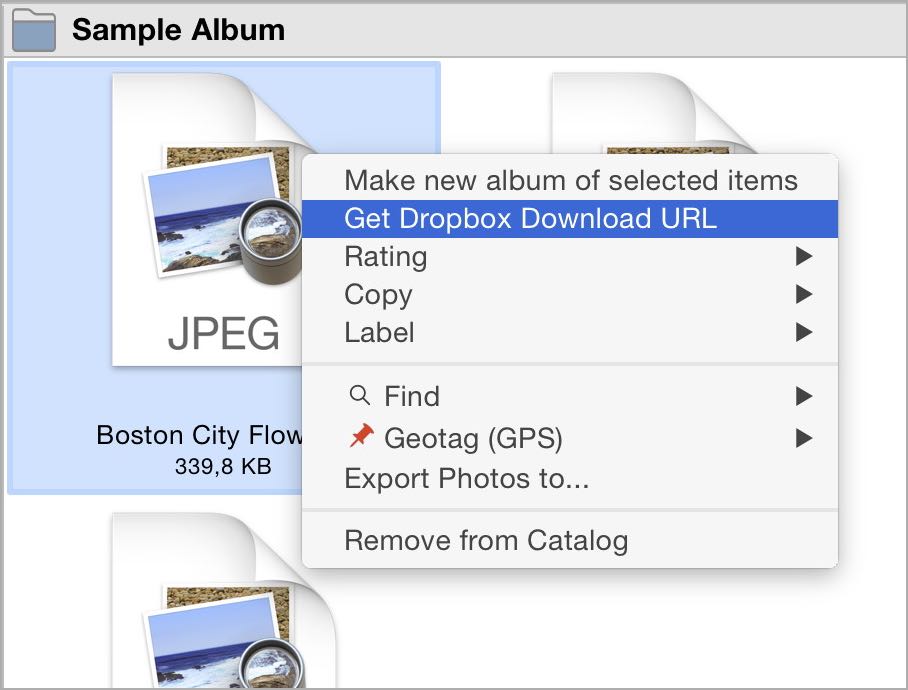
Dadurch wird eine Verbindung mit dem Dropbox-Server hergestellt, um eine spezielle URL zu erhalten, die Sie für die Freigabe verwenden können. Sobald die Daten empfangen werden, zeigt NeoFinder sie im Fenster Dropbox Connector an, so dass Sie sie in die Zwischenablage kopieren oder direkt für Sie öffnen können.
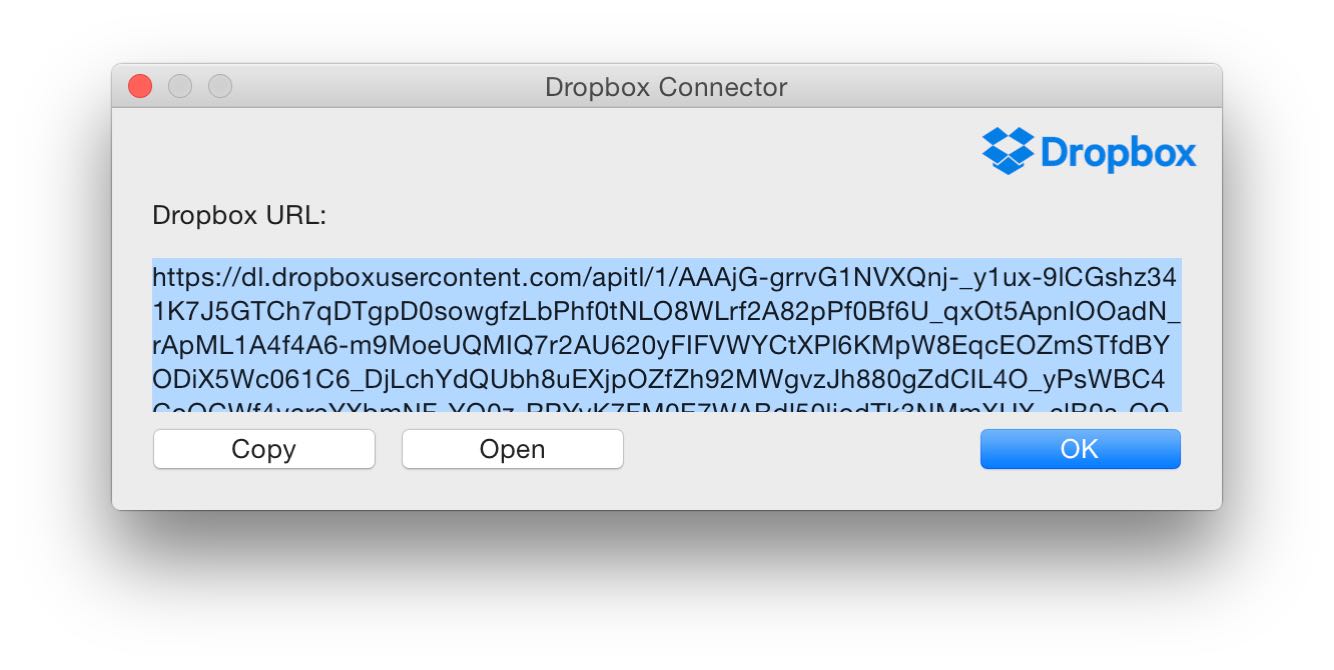
Bitte beachten Sie, daß dieser Link viel länger ist als derjenige, den das Finder-Plugin von Dropbox oder die Kontextmenüs von Dropbox erzeugen, aber bisher scheint es keine Möglichkeit für Drittanbieter-Tools wie NeoFinder zu geben, eine solche permanente URL für Sie zu erzeugen.
Systemanforderungen
Bitte beachten Sie, dass das offizielle Dropbox-Framework, das NeoFinder verwendet, Mac OS X 10.10.5 voraussetzt, so dass diese ganze Funktion in früheren Versionen von Mac OS X nicht funktionieren wird.
Hinweise
Zu diesem Zeitpunkt kann NeoFinder keine Miniaturen oder zusätzliche Metadaten aus der Dropbox katalogisieren. Es scheint eine spezielle API dafür zu geben, und wir untersuchen dies derzeit.
Wie geht es weiter?
3.2 Mehrere Volumes katalogisieren (Stapel Katalogisieren)
3.3 Katalogisierungs-Einstellungen
3.4 Volumes automatisch katalogisieren
3.5 Kataloge aktualisieren
3.6 Kataloge aus anderen Programmen importieren
3.7 Ordner katalogisieren
3.8 AutoMount
3.9 AutoUpdater: Kataloge zu bestimmten Zeiten automatisch aktualisieren
3.10 Bestimmte Dateien oder Ordner ignorieren
3.11 Katalogisieren von "geklonten" Datenträgern
3.12 Time Machine Backup katalogisieren
3.13 iTunes Musikdatenbank katalogisieren
3.14 Daten von Aperture, iPhoto, Lightroom, oder Apples “Photos.app” katalogisieren
3.15 Backblaze B2 Cloud-Server katalogisieren
3.16 Affinity Photo, Affinity Designer und Affinity Publisher
3.17 Dropbox katalogisieren
3.18 Medien sicher lagern
3.19 Mediendateien einzeln aktualisieren