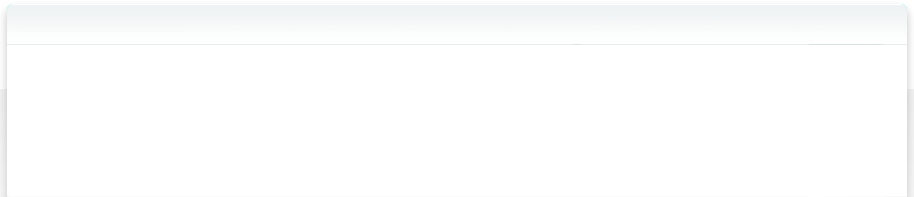Symbol-Ansicht
Um die wunderschönen Voransichten für Ihre Fotos, Videos und anderen Dokumente zu sehen, die NeoFinder beim Erstellen eines Katalogs erstellen kann, möchten Sie wahrscheinlich die Symbolansicht verwenden.
Wählen Sie einen Katalog aus und lassen Sie sich von NeoFinder die Dateien und Ordner als große Symbole anzeigen, indem Sie auf den ersten Abschnitt der Ansichtsauswahl in der Werkzeugleiste des NeoFinder-Fensters klicken.
NeoFinder zeigt große Thumbnails und zusätzliche Metadaten an, wie z.B. den Datei- oder Ordnernamen, GPS GeoTag, Bewertung, und mehr.
![]()
Unter den Voransichten finden Sie einen Schieberegler, mit dem Sie NeoFinder mitteilen können, wie groß Sie diese Voransichten sehen möchten.
Es gibt auch ein Menü unten rechts, mit dem Sie den Inhalt nach vielen der Felder, die NeoFinder anbietet, sortieren können.
![]()
Der Darstellungsfilter bietet Ihnen die Möglichkeit, unerwünschte Elemente wie XMP-Dateien oder solche ohne Geotag oder Miniaturbild herauszufiltern.
Darstellungsoptionen
Die Symboldarstellung kann in hohem Maße an Ihre Bedürfnisse angepasst werden. Wenn Sie die Ansichtsoptionen über den Menübefehl im Menü „Ansicht“ öffnen, haben Sie alle Optionen.
![]()
Textgröße ist die Größe, die NeoFinder verwendet, um den Datei- oder Ordnernamen und die zusätzlichen Metadaten unter jeder Voransicht anzuzeigen.
Die nächsten Optionen steuern, welche zusätzlichen Metadaten NeoFinder anzeigt.
Die Option „Verfügbare Dateien und Ordner markieren“ setzt ein grünes Häkchen neben die Voransicht eines Objekts, wenn sich die Datei oder der Ordner auf einem Volume befindet, das gerade auf Ihrem Mac gemountet ist und somit sofort für Drag&Drop oder das Öffnen mit anderen Programmen zur Verfügung steht.
NeoFinder aktualisiert diese Information automatisch, wenn Sie Volumes mounten oder entfernen.
![]()
Wie geht es weiter?
3 Katalogisieren
3.1 Einen Datenträger katalogisieren
3.2 Mehrere Volumes katalogisieren (Stapel Katalogisieren)
3.3 Katalogisierungs-Einstellungen
3.4 Volumes automatisch katalogisieren
3.5 Kataloge aktualisieren
3.6 Kataloge aus anderen Programmen importieren
3.7 Ordner katalogisieren
3.8 AutoMount
3.9 AutoUpdater: Kataloge zu bestimmten Zeiten automatisch aktualisieren
3.10 Bestimmte Dateien oder Ordner ignorieren
3.11 Katalogisieren von "geklonten" Datenträgern
3.12 Time Machine Backup katalogisieren
3.13 iTunes Musikdatenbank katalogisieren
3.14 Daten von Aperture, iPhoto, Lightroom, oder Apples “Photos.app” katalogisieren
3.15 Backblaze B2 Cloud-Server katalogisieren
3.16 Affinity Photo, Affinity Designer und Affinity Publisher
3.17 Dropbox katalogisieren
3.18 Medien sicher lagern
3.19 Mediendateien einzeln aktualisieren
4 Kataloge organisieren
4.1 Ordner anlegen und benutzen
4.2 Kataloge umbenennen
4.3 Zusatzinformationen hinzufügen
4.4 Symbol eines Kataloges verändern
4.5 Backup der NeoFinder-Datenbank
4.6 Datenbank-Status
4.7 NeoFinder auf einen neuen Mac kopieren
4.8 Farbige Etiketten zum markieren von Daten
4.9 Bewertungen zu Photos hinzufügen
4.10 NeoFinder-Datenbank sortieren
4.11 Was ist in Katalogen enthalten? Die Füll-Anzeige
4.12 Daten aus Katalogen löschen
4.13 Anzeige-Filter
4.14 Katalog neu verbinden
4.15 Im Home-Office arbeiten
5 Finden
5.1 QuickFind
5.2 Der Such-Editor
5.3 Duplikate Finden
5.4 NeoFinder in der System-Menüleiste
5.5 Spotlight durchsuchen mit NeoFinder
5.6 Das Finden-Kontextmenü
5.7 NeoFinder Search URLs
5.8 Ähnliche Bilder Finden
5.9 Gesichter finden