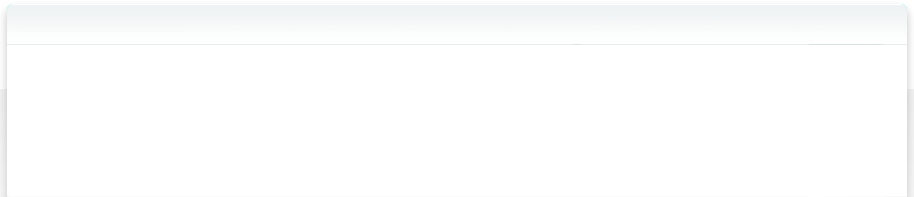Galerie-Ansicht
Um eine sehr große Voransicht, aber auch eine Liste aller in einem Ordner oder Katalog enthaltenen Objekte auf einmal zu sehen, können Sie die Galerieansicht verwenden.
Wählen Sie einen Katalog aus, und wählen Sie den letzten Abschnitt der Ansichtsauswahl in der Werkzeugleiste des NeoFinder-Fensters.
NeoFinder zeigt Ihnen ein sehr großes Vorschaubild der ausgewählten Datei oder des Ordners, aber auch eine kleinere Icon-Ansicht mit allen Dateien und Ordnern im aktuell angezeigten Katalog oder Ordner.
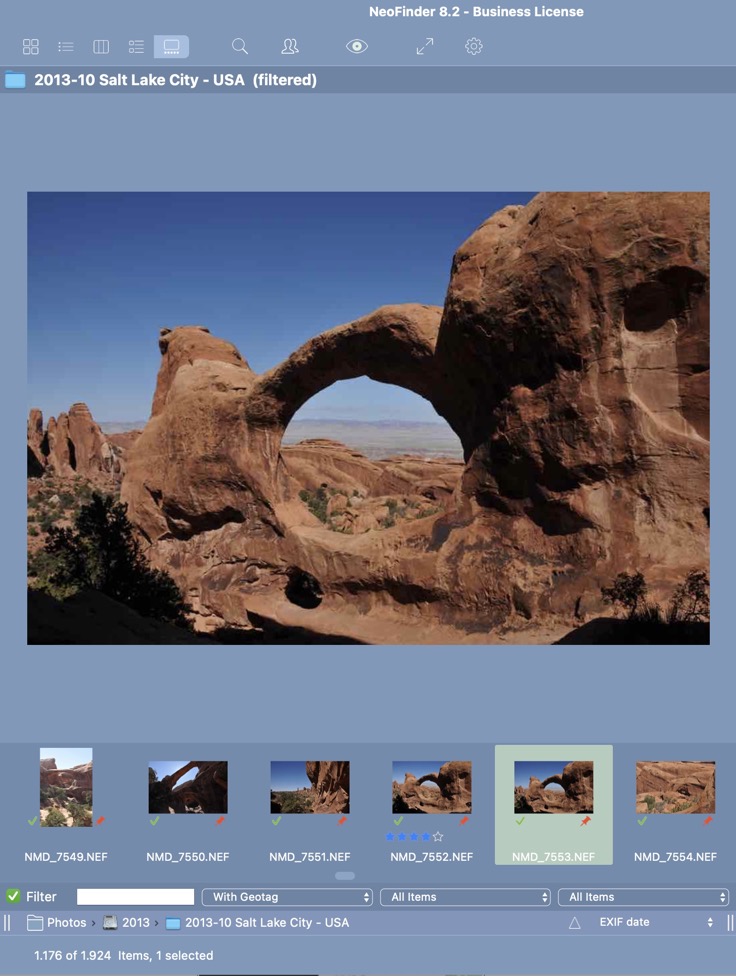
Außerdem gibt es unten rechts ein Menü, mit dem Sie den Inhalt nach vielen der von NeoFinder angebotenen Felder sortieren können.
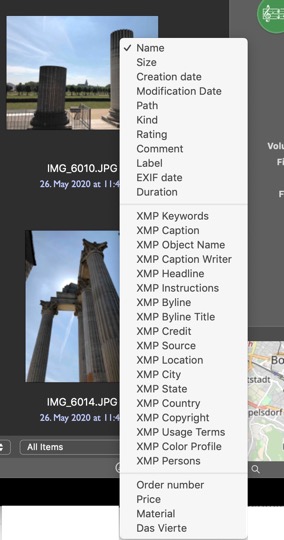
Der Darstellungsfilter bietet Ihnen die Möglichkeit, unerwünschte Elemente wie XMP-Dateien oder solche ohne Geotag oder Miniaturbild herauszufiltern.
Darstellungsoptionen
Die Galerie-Darstellung kann in hohem Maße an Ihre Bedürfnisse angepasst werden. Wenn Sie die Ansichtsoptionen über den Menübefehl im Menü „Ansicht“ öffnen, haben Sie alle Optionen.
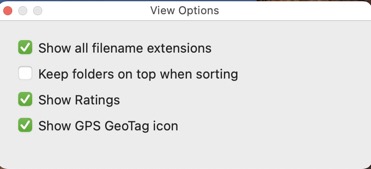
In diesem Fall sind die Ansichtsoptionen für die Symbolansicht unterhalb der großen Miniaturansicht gedacht, die zur Navigation und Auswahl verwendet wird.
Video-Player
Wenn Sie mit Videodateien arbeiten, kann die Galerieansicht Videos für Sie abspielen, wenn die ursprüngliche Videodatei gerade online ist und zu einem Typ gehört, den macOS nativ verarbeiten kann, z. B. .mov, .mp4 und viele .avi-Dateien.
Wählen Sie einfach eine Videodatei in der Navigationsliste unten aus und verwenden Sie dann die Leertaste auf Ihrer Tastatur, um die Wiedergabe zu starten oder das Video anzuhalten.
NeoFinder zeigt unterhalb des Videos einen regulären Videoregler an, mit dem Sie zu jeder beliebigen Stelle springen und die Lautstärke der Audiowiedergabe einstellen können.
Mehr dazu hier.
Wie geht es weiter?
3 Katalogisieren
3.1 Einen Datenträger katalogisieren
3.2 Mehrere Volumes katalogisieren (Stapel Katalogisieren)
3.3 Katalogisierungs-Einstellungen
3.4 Volumes automatisch katalogisieren
3.5 Kataloge aktualisieren
3.6 Kataloge aus anderen Programmen importieren
3.7 Ordner katalogisieren
3.8 AutoMount
3.9 AutoUpdater: Kataloge zu bestimmten Zeiten automatisch aktualisieren
3.10 Bestimmte Dateien oder Ordner ignorieren
3.11 Katalogisieren von "geklonten" Datenträgern
3.12 Time Machine Backup katalogisieren
3.13 iTunes Musikdatenbank katalogisieren
3.14 Daten von Aperture, iPhoto, Lightroom, oder Apples “Photos.app” katalogisieren
3.15 Backblaze B2 Cloud-Server katalogisieren
3.16 Affinity Photo, Affinity Designer und Affinity Publisher
3.17 Dropbox katalogisieren
3.18 Medien sicher lagern
3.19 Mediendateien einzeln aktualisieren
4 Kataloge organisieren
4.1 Ordner anlegen und benutzen
4.2 Kataloge umbenennen
4.3 Zusatzinformationen hinzufügen
4.4 Symbol eines Kataloges verändern
4.5 Backup der NeoFinder-Datenbank
4.6 Datenbank-Status
4.7 NeoFinder auf einen neuen Mac kopieren
4.8 Farbige Etiketten zum markieren von Daten
4.9 Bewertungen zu Photos hinzufügen
4.10 NeoFinder-Datenbank sortieren
4.11 Was ist in Katalogen enthalten? Die Füll-Anzeige
4.12 Daten aus Katalogen löschen
4.13 Anzeige-Filter
4.14 Katalog neu verbinden
4.15 Im Home-Office arbeiten
5 Finden
5.1 QuickFind
5.2 Der Such-Editor
5.3 Duplikate Finden
5.4 NeoFinder in der System-Menüleiste
5.5 Spotlight durchsuchen mit NeoFinder
5.6 Das Finden-Kontextmenü
5.7 NeoFinder Search URLs
5.8 Ähnliche Bilder Finden
5.9 Gesichter finden