3.5 Update Catalogs
When you catalog a read-only disk like a DVD-ROM, the content of that volume can never really change. But the contents of all other volume types can change all the time.
To keep NeoFinder aware of any such changes made to a volume, it is necessary to Update the Catalog from time to time.
Fortunately enough, NeoFinder makes that a very easy task. There are several ways to update a catalog.
1. Select an existing catalog in the main window and use the "Update Catalog..." command in the File menu or context menu. If the volume that this catalog belongs to, is online, NeoFinder will simply update the catalog. If the volume is not available, NeoFinder will ask you to make it available or insert it.
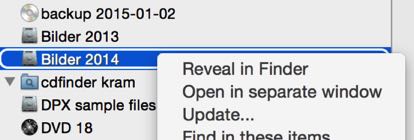
You can even select multiple catalogs for this command, and NeoFinder will update them all in parallel.
2. If you attempt to create a catalog of a volume that has already been cataloged, NeoFinder will detect that and ask you if you wish to create a new catalog, or update the existing catalog.
What is the difference between updating a catalog, and creating a new one?
Well, when updating a catalog, NeoFinder keeps the catalog comment and name. Also, all comments and labels for items inside the catalog are preserved, so if you have used comments a lot, you won't have to enter them again. Even during an update, NeoFinder will change the volume icon to the currently used one, and of course update volume statistics such as the free space on the volume.
The unique QuickUpdate dramatically increases the speed of the updating, especially if any metadata or thumbnails are involved. NeoFinder accomplishes that by simply keeping the existing metadata and thumbnails of unmodified files, and is thus a lot faster. This feature is active by default.
You can even update your catalogs automatically at a given time, by using the AutoUpdater
Additional Update Settings
If you have activated the NeoFinder Preferences to "…always confirm these settings", NeoFinder will allow you to recreate thumbnails for photos and videos, with the two additional checkboxes available there.
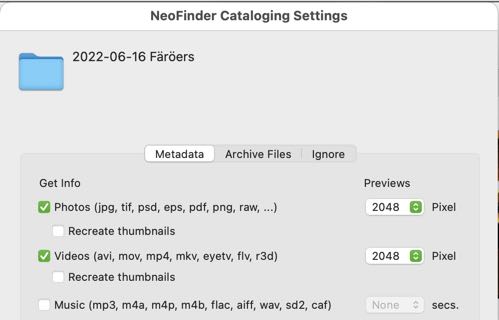
Use that option to create thumbnails in a different size than those stored in the catalog. When Updating an existing Catalog, NeoFinder will always keep existing thumbnails, even if you have changed the size for newly added thumbnails.
Stored Cataloging Settings
Your cataloging settings are actually stored inside the catalog itself. So when you update an existing catalog, your original cataloging settings will be used again. That will make sure that your thumbnail sizes are the same after the update, even if you have changed the global cataloging settings in the NeoFinder Preferences.
However, how can you then change these settings for the update? NeoFinder adds a new button to the Inspector of your catalog. It is called Cataloging Preferences, and it will display the settings used to create this catalog. You can edit them, and these changes will then be used for the next updates of this catalog.
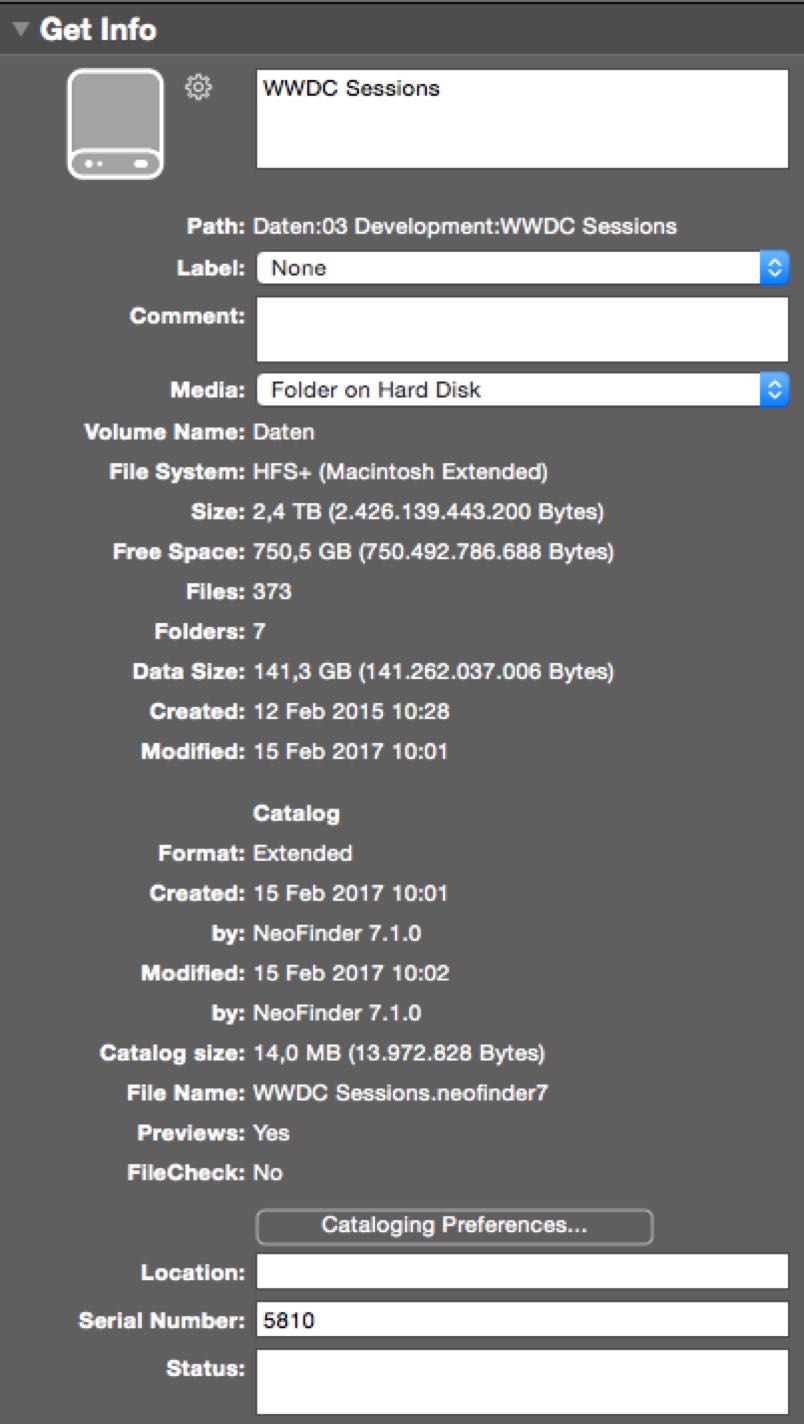
Instead of updating entire catalogs, you can selectively update one or multiple files (no folders), too: Update media files.
If you often need to Update only particular folders, you may want to use a different cataloging scheme, and catalog top level folders separately for faster Updating.




