3.3 Cataloging Preferences
The Cataloging preferences of NeoFinder are the most important ones, and it is of great influence for your database to choose these settings wisely and according your needs!

Stored Cataloging Settings
With NeoFinder 7, your settings are actually stored inside the catalog itself. They will be used again if you update that catalog.
The changes you make here in the NeoFinder Preferences are only used for new Catalogs.
To edit the cataloging settings used for a specific catalog, select that catalog in LIBRARY, and use the "Cataloging Settings…" button in the Inspector for that catalog.
Metadata
One of the amazing key features of NeoFinder is its ability to catalog a number of important meta data information from photos, videos, songs, text files, and now even fonts!
For photos and videos, you can select the size of the thumbnail that NeoFinder will generate for you. NeoFinder will read EXIF, IPTC, XMP, ID3, and other metadata out of these files for you, even the cover art and audio previews of songs. More details here:
15. NeoFinder and Music
17. NeoFinder and Photos
21. NeoFinder and Text Files
22. NeoFinder and Videos
23. NeoFinder and Fonts
Please note that these settings greatly affect cataloging speed!
Include Levels
By default, NeoFinder always catalogs an entire volume. If you wish to limit the catalog only to a certain number of folder levels, change this setting from All to something else.
Please note that NeoFinder can only compute the correct size of folders if the value of this setting is All.
If you catalog a whole volume, the top level of that volume is level 1. If you catalog just a folder, all items directly inside that folder are level 1, and all subsequent items in subfolders are level 2, and so on.
Discover image sequences
A very powerful tool for video processing, this will make NeoFinder much faster during post-processing of movies. This will cause NeoFinder to only catalog one single file in a file name sequence, which are often used for frame by frame editing.
BUT! Photographers definitely want to turn that option off, or they will likely miss a lot of photos created by their digital cameras…
Read Finder comments
The Finder allows you to add a comment to every file and folder on your volumes. NeoFinder can of course catalog and even later edit these comments as well. Please note that on some volume formats, like SMB, ExFAT, or NTFS, cataloging these can be quite slow, so if you don't use them, make sure to turn this option off.
Generate FileCheck (slow)
Only NeoFinder can generate a FileCheck value for every file in your catalog. This helps you to later ensure that the file contents haven't been changed, or otherwise compromised. Use this to assure that the valuable disk with photo files is still entirely readable and the data unchanged. Use the Verify FileCheck data context menu command for either one file, or an entire catalog to have NeoFinder check for modified file contents.
Read Finder Tags and OpenMeta Keywords
Only NeoFinder is able to catalog the keywords you may have assigned to any file or folder, using Apples Finder standard, or the older OpenMeta standard. Please note that on some volume formats, like SMB, ExFAT, or NTFS, cataloging these can be quite slow, so if you don't use them, make sure to turn this option off.
Automatic serial number for new Catalogs:
NeoFinder can assign a serial number to every catalog it creates. Here you can set up how that serial number will look like. It can have a prefix and suffix, but it can also just contain a number.
... always confirm these settings
Normally, NeoFinder uses the settings that you set here in the Preferences when a new catalog is created. If you always want to see that this window for every new catalog you create, simply check this option.
Presets
The little "gear" menu near the Help button has two presets for you. One is "All Data," which will gather each and every bit of information that NeoFinder supports. This will be very slow, as all that data has to be cataloged and generated for you.
The second option "Super Fast" is the exact opposite and essentially simply builds a quick catalog of the files and folders on a volume. No metadata will be read here at all. That is a lot faster, but of course generates a lot less information.
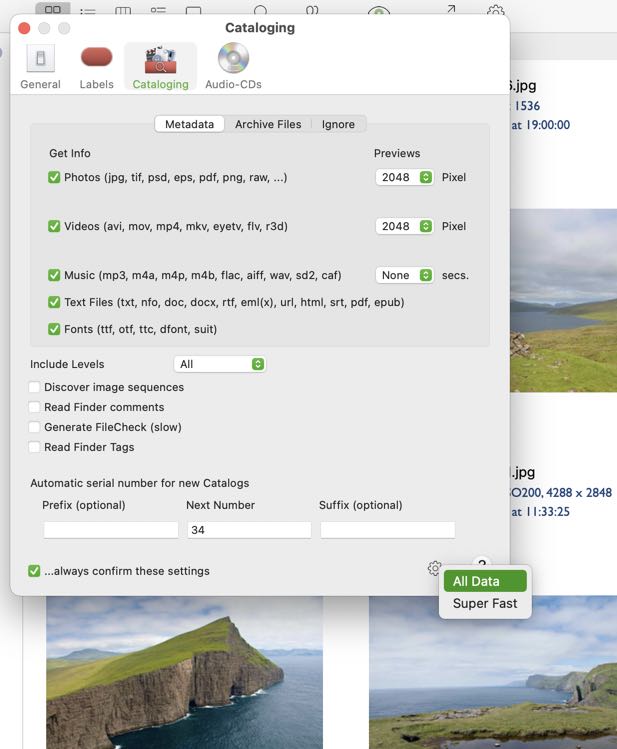
Archive Files
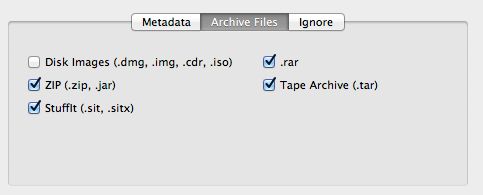
NeoFinder is unique because it can look inside a number of very popular archive formats, and add the contents of these archive files to the catalog.
The ZIP and TAR archive formats are widely used in Unix and Mac OS X, and Windows (ZIP). Along with the classic .zip name suffix, NeoFinder will also read .cbz (comic books files in a ZIP archive) and .ipa files (used by the Apple iOS App Store for application bundles, which are actually ZIP files with extra data.)
The ".rar" archive format is also used in Windows, and NeoFinder can even read rar archive files larger than 4 GB, who have a different internal file structure.
StuffIt Deluxe
You may even peek inside the StuffIt-Deluxe archive files named ".sitx". NeoFinder uses the Spotlight importer for that task, and due to the limitation of their code, it can only read the names of all items inside one of these archives. Also, this requires StuffIt Deluxe 10 or newer to be installed properly.
You need to manually copy the "StuffIt.mdimporter" from the Spotlight folder inside the "StuffIt Archive Manager.app" bundle (open that bundle by using the "Show Package Contents" contextual menu command, and navigate through the Contents and Library folders to find the Spotlight folder) to the /Library/Spotlight/ location.
Also copy over the two bundles “StuffIt.framework” and “StuffItCore.framework” from inside the “StuffIt Archive Manager.app” , this time to /Library/Frameworks/
The latest addition is the unique ability to catalog the contents of entire disk images as well! If you turn that on, NeoFinder will look inside any disk image (file name ends with ".dmg", ".img", ".iso" or ".cdr", and now even ".sparseimage") it encounters while cataloging your disks, and adding the entire contents of that disk image file to your catalog.
Please note that the "Corel Draw" application also uses the .cdr file name suffix, so if you use that particular app, you may want to add this suffix to the name of ignore metadata suffixes, or NeoFinder will try to use each Corel Draw file as a disk image, and fail.
Ignore
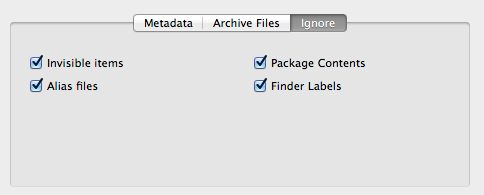
NeoFinder can also omit certain items from catalog files, like Invisible files and folders, or Alias (and SymLink) files.
If you ask NeoFinder to Ignore Package Contents, all items inside the "Contents" folder of bundles, packages, and applications (.app) are ignored. That can reduce the cataloging time a lot, and usually you may not want to see what is actually inside an application bundle.
And finally, NeoFinder reads the label values of files and folders by default, mapping them to the values you have set in the Labels group. If you don't want that, please tell NeoFinder ignore the Finder Labels. As Apples Finder only offers 7 color labels, but NeoFinder can have up to 15, this will only use the first seven NeoFinder labels you have defined.
Hidden settings
There are a couple of extra settings that will influence what NeoFinder does during cataloging, please also check them out: Hidden Settings in NeoFinder
Exclude files
If the above settings are not detailed enough for your needs, you can also ask NeoFinder to remove or ignore certain files and folders during cataloging, such as temp or cache files. Here is more about how to exclude files and folders.
Extended Catalog File Format
NeoFinder 7.x had an additional setting to use the "Extended Catalog File Format". This format was introduced in NeoFinder 7.x, to be able to handle very large catalog files. In NeoFinder 8, this format will automatically be used for all new catalogs, so the option has been removed.
The file name suffix for extended NeoFinder catalog files is ".neofinder7".




