2.2 Multiple User Installation with a Linux or Windows File Server, or NAS
NeoFinder is very flexible when it comes to sharing data between multiple computers, as you can freely choose the location of the NeoFinder Database folder where NeoFinder stores its catalog files.
If you have a NAS, or any type of File Server, you can use that to share your NeoFinder database folder. There is no need for a special NeoFinder server software, and you can use any kind of file server, be it Windows, Linux, or whatnot. As long as you can share a folder with files, and your clients can access these like their regular files on their computer, you can use that.
The NeoFinder Database Folder
NeoFinder needs a data folder to store all your catalog files. For every volume you catalog, NeoFinder will create one database file containing all the interesting information about this volume and all its files and folders.
Instead of using a fixed location, NeoFinder allows you to use any folder on any volume for this database. This enables NeoFinder not only to share catalog data with other Macintosh users in a network, but also with computers running the Microsoft Windows operating system, using the separate abeMeda for Windows (see chapter 2.3)
By default, NeoFinder creates and uses a folder named "NeoFinder Database" in its NeoFinder in the "Application Support" folder. That is perfectly enough for the users of a NeoFinder Private License.
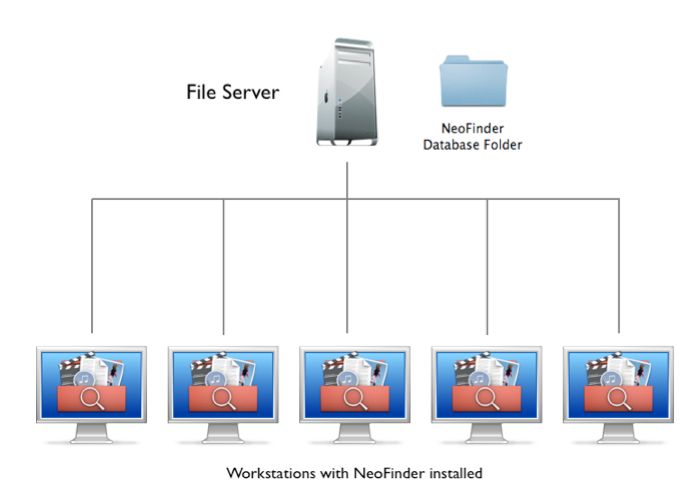
Business License required!
Please notice that you must have a valid Business License for every Mac that will run NeoFinder! Sharing NeoFinder catalog files on a file server is only possible with a NeoFinder Business License.
Also remember that cataloging data on a server or NAS is of course possible with the NeoFinder Private License already.
Step 1
Please create a folder on any of your server or NAS volumes that will contain the shared catalog data. Maybe name it "NeoFinder Database" or something like that.
Step 2
Then install NeoFinder on one Mac, as described in chapter 2.1.
Alternatively, if you have already used NeoFinder on your own Mac, copy over your NeoFinder Database folder to the server or NAS.
After you have run NeoFinder, and activated your License, go to the NeoFinder Preferences, and Change the Database Folder location, so it uses the new folder that you have created in Step 1.
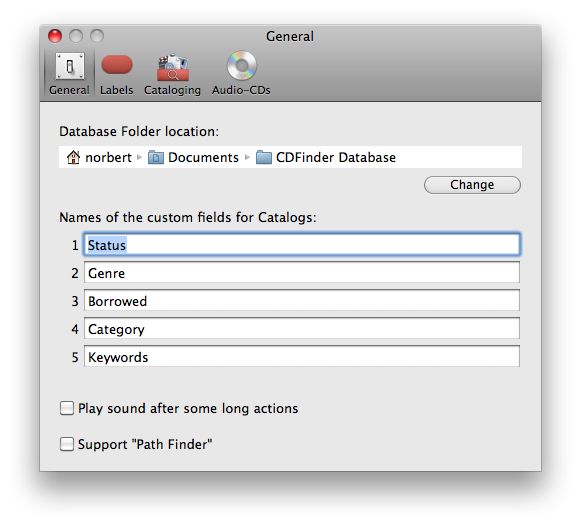
IMPORTANT: In newer macOS versions, you must grant NeoFinder network access when macOS asks for it. Unfortunately, Apple so far has forgotten to provide any user interface or suitable developer documentation for this.
Step 3
Now repeat this very same procedure on every Mac you want to use (and you have NeoFinder licenses for!)
As NeoFinder uses the regular Preferences mechanism of Mac OS X to store the path to this shared database folder, you can use a management tool like FileWave or Apple Remote Desktop to distribute these settings to all machines.
File Sharing
If you don’t have a dedicated file server, you can simply use Apples File Sharing to set up one of your Macs as the server for NeoFinder.
Apple has a nice guide on how to do that: https://support.apple.com/en-us/HT204445
Separate database folders for different departments or groups
Larger setups often have different departments that should only be able to see and use their own NeoFinder catalogs. There are two ways of setting that up:
1. Use one central NeoFinder database folder on your server, and use your server access privileges to make sure that each group of users can only read the NeoFinder database files or subfolders with catalogs you want them to see. That is possible because NeoFinder creates a separate database file for each catalog (of an entire volume, or a cataloged folder).
2. Create separate database folders for each group on your server, or on different servers. To manage them, you can have your admin or cataloging machine use a local database folder, and place Aliases of the separate database folders of your servers in that local folder (see next chapter for more details). That way, the Admin can see everything, but the users can only see their own database folders.
Folder Aliases
NeoFinder 7.5 is able to handle Alias references to folders that are contained in your active NeoFinder database folder. This requires a NeoFinder Business License.
You can use this to keep your own personal database folder on your local disk, but place multiple Aliases to several other shared database folders on servers in your database folder as well. That will allow you to access multiple database folders across the network (if you have access privileges for the other folders).
You create these Aliases as any regular Aliases in macOS, by dragging the source folder from the server to your NeoFinder database folder, and keeping the Command and Alt key pressed at the same time. A little curly arrow will appear as the cursor in this drag, and when you drop the folder inside the NeoFinder database folder, the Finder of macOS will create that Alias file for you.
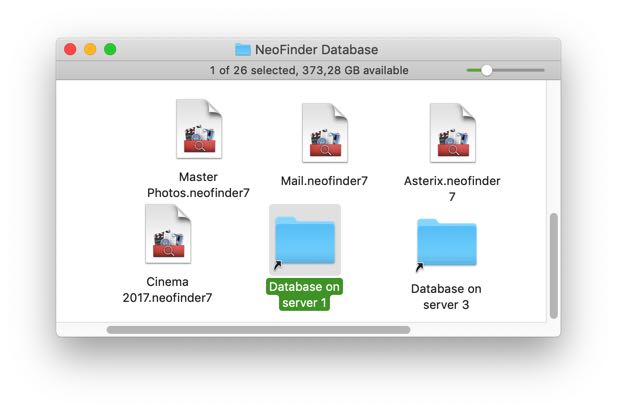
Catalog File Aliases
NeoFinder 8.5 is able to read and use Aliases to NeoFinder Catalog files in its database folder as well. This also requires the NeoFinder Business License.
That way, you can add Catalogs from very different locations to the database folder of a user, maybe on a need-to-know basis or only temporary.
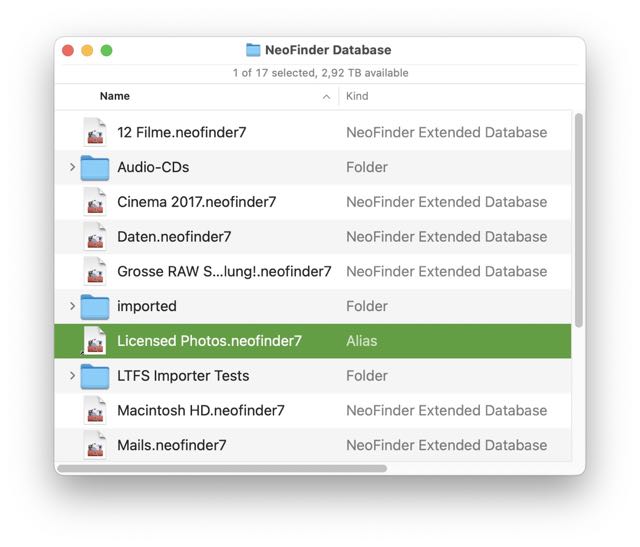
NeoFinder iOS
NeoFinder is also available for the iPhone and iPad. Transfer of the catalogs to the iOS device is possible in multiple ways, read more
Things to consider
This will only work if you have a multi-user Business License for NeoFinder! You must have one license for every Macintosh computer in the network you want to launch NeoFinder on. It makes no difference if you store the NeoFinder application on your file server, or locally, although the second is preferred.
As NeoFinder relies on shared files to work in a network, you should keep some things in mind.
It is always a good idea to keep write access to the catalog data folder to a minimum. If two copies of NeoFinder change the very same catalog almost at the same time, results can be unexpected. In most company structures, that is no real problem.
One or more administrators work with the catalog data, add new catalogs, or modify existing ones. The vast majority of users will use NeoFinder only to browse and search the catalogs. In this case, it is a good idea to make sure that those users can only read from the catalog data folder, but have no write access there. How to do that depends on the Server software you are using. Please consult the user manual of the server software to read how to change access rights for data folders.
Also, you can have NeoFinder update the contents of the Database Folder for you automatically! You can control that feature in the Inspector for LIBRARY. If you turn on “Keep looking for changes”, NeoFinder will continuously check the whole Database Folder for any new or modified catalogs, folders, or other changes.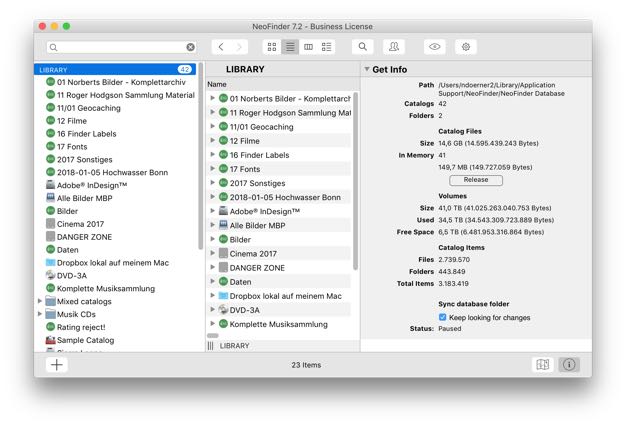
If you use a Windows server, the performance and stability of NeoFinder depends on the quality of the server software.
For best operation, make sure your server software supports AFP level 3.3 or newer. If you have problems, try to use a Mac as a file server and see if it works better for you. NeoFinder also supports the SMB or other network protocols, as long as they adhere to the Apple standard, and bring a volume on your Desktop.
If you use Mac OS X 10.11 and newer, you may wish to disable SMB packet signing, because that can slow down SMB connections massively, and Apple seems to have turned them on by default, which is really not needed for safe networks. Here is an Apple article about that: https://support.apple.com/en-us/HT205926
Your next steps with NeoFinder:
3. Catalog your volumes
4. Organizing your catalogs
5. Find
8. NeoFinder Workflow Integration
6.5 Use shared Smart Folders in the network
7.2 Use shared Albums in the network




