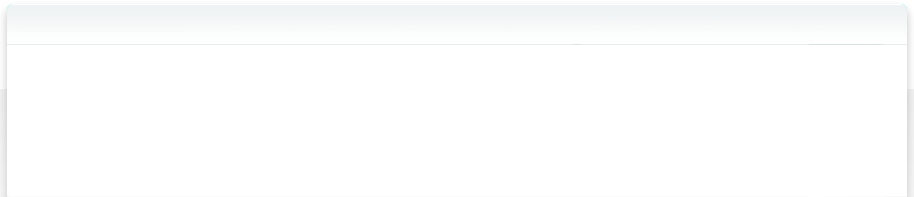24. Experten-Einstellungen in NeoFinder
Wie viele andere Mac-Programme hat auch NeoFinder eine Reihe von hilfreichen versteckten Einstellungen. Diese Einstellungen können in bestimmten Situationen hilfreich sein, aber wir wollten das "reguläre" Einstellungsfenster nicht mit ihnen überfrachten.
Terminal benutzen
Um die speziellen Einstellungen zu verändern, beenden Sie zunächst NeoFinder. Öffnen Sie dann Apples Terminal.app und tippen oder kopieren Sie die entsprechenden Befehle von hier aus. Die Änderungen werden in eine Voreinstellungsdatei namens "de.wfs-apps.neofinder.plist" in Ihrem Voreinstellungsordner geschrieben und werden beim nächsten Start von NeoFinder benutzt.
Neuer eingebauter Editor
NeoFinder hat jetzt einen eingebauten Editor für die meisten von diesen Werten, damit Sie diese leichter bearbeiten können.
Bitte stellen Sie sicher, dass Sie wissen, was Sie tun, da alle diese Änderungen die innere Funktionsweise von NeoFinder verändern und unvorhergesehene Nebeneffekte haben können, derer Sie sich vielleicht nicht bewusst sind. Gehen Sie also bitte vorsichtig mit ihnen um!
Um den neuen Experten-Einstellungseditor zu öffnen, halten Sie die "Alt"-Taste gedrückt, während Sie das NeoFinder-Menü auswählen. Der reguläre Menüpunkt "Einstellungen" ändert sich in "Experteneinstellungen", rufen Sie diese bitte auf.
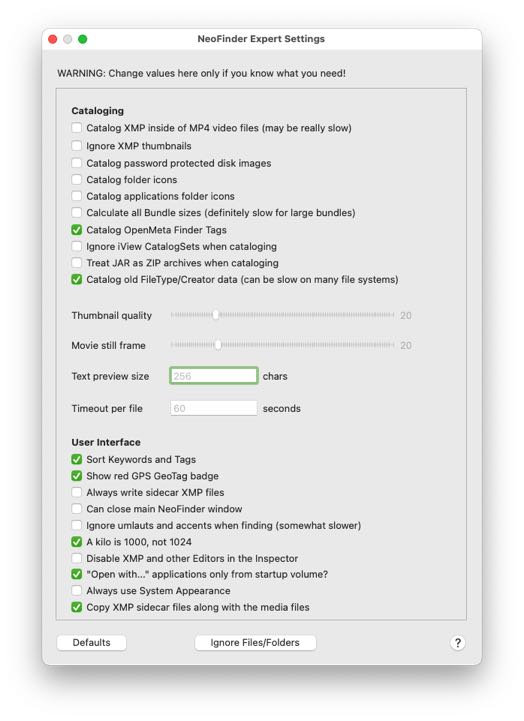
Katalogisieren
XMP in MP4-Dateien?
Einige MP4-Videodateien können intern einen Adobe XMP-Datensatz gespeichert haben. Leider ist es beim Katalogisieren von Videodateien sehr langsam, nach diesen Daten innerhalb von MP4-Dateien zu suchen, daher versucht NeoFinder dies standardmäßig zunächst gar nicht.
Wenn Sie Filmdateien haben, die interne XMP-Datensätze enthalten, und Sie diese in NeoFinder verwenden möchten, können Sie diese Option aktivieren. Bitte beachten Sie, dass dies das Katalogisieren von großen Videodateien in den Formaten .mp4, .m4v und .avi verlangsamt.
Diese Option wird auch benötigt, um den GPS GeoTag in MP4 Videodateien schreiben zu können, da diese Daten nur in einem internen MP4-XMP Datensatz gespeichert werden. Damit NeoFinder also die GPS-Daten setzen kann, muss NeoFinder in der Lage sein, diese internen XMP-Daten zu katalogisieren.
defaults write de.wfs-apps.neofinder catalogInternalMovieXMP 1
Der Standardwert ist 0
Bitte beachten Sie, dass Sie nach dem Ändern dieses Wertes bestehende Kataloge aktualisieren müssen, indem Sie die Option "Thumbnails neu erstellen" im Abschnitt "Videos" der NeoFinder-Katalogisierungseinstellungen verwenden, so daß NeoFinder gezwungen wird, die Metadaten auch von unveränderten Dateien zu lesen.
XMP Voransichten ignorieren?
Einige PDF- oder Adobe Illustrator-Dateien haben in den XMP-Datensatz eingebettete Miniaturansichten. Normalerweise liest NeoFinder diese Miniaturansichten und verwendet sie, weil es viel schneller ist, sie zu verwenden, anstatt das gesamte komplexe Dokument zu interpretieren.
Wenn diese XMP-Thumbnails für Sie zu klein oder unscharf sind, können Sie NeoFinder anweisen, die XMP-Thumbnails zu ignorieren:
defaults write de.wfs-apps.neofinder ignoreXMPThumbnails 1
Der Standardwert ist 0
Passwortgeschützte Disk Images (.dmg) katalogisieren?
NeoFinder überspringt automatisch alle passwortgeschützten Disk-Image-Dateien (Dateitypen .dmg, .sparseimage und .sparsebundle) während des Katalogisierens, um den Prozess nicht zu unterbrechen. Wenn Sie alle Passwörter für diese Disk-Images in Ihrem System-Schlüsselbund gespeichert haben, können Sie NeoFinder bitten, trotzdem zu versuchen, den Inhalt dieser Disk-Images zu katalogisieren:
defaults write de.wfs-apps.neofinder readProtectedDMG 1
Der Standardwert ist 0
Catalog folder icons
You can set your own folder icons in macOS, and NeoFinder is able to catalog them into your database. However, as Apple has forgotten to add a flag that tell applications like NeoFinder if such a custom icon has been set to a folder, NeoFinder needs to try to load one for every folder it catalogs.
Which is incredibly slow on most server volumes, especially if you have a lot of folders.
For performance reasons, NeoFinder 7.6 no longer automatically tries to read these folder icons.
You can ask NeoFinder to do that anyway, at the cost of a slower performance when cataloging server volumes:
defaults write de.wfs-apps.neofinder catalogFolderIcons YES
The default is NO
Get these app icons for me!
By default, NeoFinder only catalogs icons of folders if the Cataloging of photo previews is enabled. If you need these icons but don’t want the photo thumbnails, run this command here in Terminal.app:
defaults write de.wfs-apps.neofinder catalogALLFolderIcons YES
Calculate bundle sizes?
To massively speed up cataloging, NeoFinder will not calculate the folder sizes for “bundles” or “packages”.
This process is very time consuming. If you do catalog the contents of the bundles, or packages, NeoFinder walks through all files and folders in the bundle anyway.
But if you select to Ignore Package Contents in the Cataloging Preferences, until now, NeoFinder did still go through all files and folders to gather their total size. No more. NeoFinder will now report back a size of 0 for bundles, if you chose to ignore their content.
If you totally must have all package sizes anyway, you can ask NeoFinder to do this time consuming calculation by running this in Terminal.app:
defaults write de.wfs-apps.neofinder getBundlesSizes YES
The default, of course, is a value of NO for this. Again, if you turn this option on, it will slow down cataloging considerably. Only do it if you really need it.
Read OpenMeta tags
Long before Apple had added Finder Tags to the file system and Finder, the OpenMeta group had already created a standard to add this helpful metadata to your files and folders. NeoFinder catalogs both values for you, but as there are no real tools available to edit OpenMeta Tags anymore, this can be confusing.
For this reason, you can now ask NeoFinder to ignore the OpenMeta Tags, while still cataloging the "normal" macOS Finder Tags, if you need them.
defaults write de.wfs-apps.neofinder readOpenMeta NO
The default is YES
Ignore iView CatalogSets?
NeoFinder will catalog the iView CatalogSets XMP data when cataloging photos or videos. NeoFinder will then automatically re-create Albums and Album Groups based on that data, and place the files in there for you. That makes the transition from iView so much easier.
You can turn off this feature:
defaults write de.wfs-apps.neofinder IgnoreCatalogSets YES
The default is NO
Are JAR archives ZIP archives?
Per default, NeoFinder ignores .JAR files (Java Archive Files), even though they are actually ZIP files, and the ZIP file reader in NeoFinder could read them:
defaults write de.wfs-apps.neofinder JARisZIP 1
If you use 1 as val, NeoFinder will open JAR files to catalog their contents, a val of 0 turns that back off, which is the default.
Catalog of FileType/Creator data
For many years, files on the Macintosh had been identified by a special unique FileType/Creator code. Nowadays, only the fragile file name suffixes are used, but NeoFinder will still try to read existing FileType/Creator data, if it exists. This will also contain the size of the "resource fork", and the information if a file is invisible or not.
Cataloging this data can be incredibly slow on some file systems, like ExFAT, NTFS, and SMB. That is due to the fact that Apple stores that older data in "extended attributes", and the Apple macOS ExFAT driver in particular is absolutely dreadfully slow when reading those.
defaults write de.wfs-apps.neofinder catalogFileTypeCreator 0
If you use 0 as value here, NeoFinder will ignore the old FileType/Creator/ResourceForkSize etc. data for much faster cataloging, a val of 1 turns that back on, which is the default.
Please note that when you change this value and Update an existing catalog, it is possible that NeoFinder may need to update many more files than were actually really modified, due to the possible different file sizes (if you have older image files containing a resource fork).
Thumbnail quality
As a compromise between quality and disk space used, NeoFinder compresses thumbnails for the catalogs as JPG, with a default quality setting of 20 (or 0.2). That gives you nice quality thumbnails and a nice small size.
You can increase the JPG quality of your thumbnails, and also the amount of space they need in your catalog, with this
defaults write de.wfs-apps.neofinder ThumbnailQuality 40
The default is 20
Possible values are from 1, which is extremely poor quality but very small thumbnails, to 100, which gives you the best possible quality, but at the price of very large thumbnail data in your catalogs.
Where to pick up the thumbnail for a video
NeoFinder doesn't simply read the first frame of a video as the thumbnail, as that is often black or really not interesting. Instead, NeoFinder calculates the duration of the entire movie file, and tries to grab a frame at about 20% of the duration. You can change that percentage, of course, with this setting here:
defaults write de.wfs-apps.neofinder MovieStillFrame [val]
val is a whole number between 0 and 100, as it is a percentage. 20 would be the default value.
Read more than 256 characters from a text file
You can ask NeoFinder to increase that number with:
defaults write de.wfs-apps.neofinder numBytesForTextFiles [val]
Proceed with caution here, as any larger number may increase the catalog files size for a volume too much, hitting the 4 GB border.
With 256, you return to the default and very safe value.
Catalog very large files?
NeoFinder uses a separate helper application to create the thumbnails of most files, to prevent crashes to bring down the entire applications, and also to improve performance. If this helper tool doesn't produce the requested data in less than 60 seconds, NeoFinder assumes that the generation has failed, and proceeds with the next item.
If you catalog very large files on very slow disks, like Blu-ray or DVDs, that may not be enough time, and thus fail to create thumbnails and metadata.
In these cases, you can increase the waiting time (in seconds):
defaults write de.wfs-apps.neofinder crashGuardTimeout 600
The default is 60
Temporary cataloging folder location
For some file types, NeoFinder must generate temporary files during cataloging, such as EPS, Adobe Illustrator, or generally audio files, if you want to generate audio previews.
Also, the collected thumbnails for a new catalog are stored in that folder while the cataloging progresses. After the cataloging is finished, all these files are automatically removed by NeoFinder, of course.
By default, NeoFinder uses the official Temporary Folder provided to use by macOS, as Apple is demanding of well-behaving Mac applications. This hidden folder is usually located on the boot disk of your Mac.
If you start your Mac from a small SSD, for example, you may run out of space there. In that case, you can ask NeoFinder to use a different location for the temporary cataloging data:
defaults write de.wfs-apps.neofinder tmpFolder /Path/to/Different/Folder/
Please make sure that this path is written out correctly, and that it is always available during cataloging time.
If that path contains spaces, or blanks, please escape them with a “\ “ instead. Example:
defaults write de.wfs-apps.neofinder tmpFolder /Volumes/My\ Disk/Temp\ Folder/
The name of the disk here is “My Disk”, and the name of the folder is “Temp Folder”, so you need to “escape” both blanks with the extra “\” character to prevent error messages.
Benutzeroberfläche
Sort Keywords?
By default, NeoFinder always sorts the XMP Keywords or Finder Tags for a file when they are displayed in the Inspector, because that makes it easier to work with large lists of keywords for files.
If you want to distribute your work to a stock photography site, you must specify the exact order of importance for keywords, so you need to be able to change the order. To do that, you can now turn off the keyword sorting in the NeoFinder Inspector.
defaults write de.wfs-apps.neofinder sortKeywords NO
The default is YES
Display red GPS GeoTag icon
By default, NeoFinder uses a red GPS GeoTag icon to indicate that a photo or video contains a geographic coordinate. You can now turn that feature off, by using
defaults write de.wfs-apps.neofinder showGeoTags NO
The default is YES
Always use XMP "sidecar" files
NeoFinder will write your XMP data into the photo or video, if the file format supports it, currently JPG, PNG, DNG, MOV, and TIFF.
If you want NeoFinder to leave your photo and video files alone, you can now ask NeoFinder to always use "sidecar" files.
defaults write de.wfs-apps.neofinder alwaysWriteSidecarXMP YES
The default is NO
Can I close the main window of NeoFinder?
Normally, you cannot close the main window of NeoFinder. We tried that once, but got so many questions how to bring the window back afterwards, that we decided to keep it open all the time.
But now, due to popular demand, if you want to close the main window, so be it!
defaults write de.wfs-apps.neofinder CanCloseMainWindow [val]
If val is 1, you can then close the main window. Turn it off anytime with val equals 0.
To show the main window again, don’t ask our support, but use the entry NeoFinder Library in the Windows menu. ;-)
Search umlauts and accents, too?
The Find engine in NeoFinder is incredibly fast, and hand-tuned for perfect performance. This means that NeoFinder will only find the exact strings as you enter them, except for upper and lower case.
But if you have to consider umlauts and accents, like Régina, Règina, or Rêgina, then NeoFinder can be asked to ignore these “diacritics”, so it can find these strings, regardless of their exact spelling.
Just run this command here in Terminal.app:
defaults write de.wfs-apps.neofinder ignoreDiacriticals YES
That will cause NeoFinder to use a different comparison method for all texts.
Please note that this will slow down any search considerably, as these comparisons are very expensive in regards of processing time.
The default value is NO
Is a Kilo 1000 or 1024?
Starting with version 6.2, NeoFinder uses the same terminology as Apple, and reports a KB as 1000 bytes, not as 1024, as it used to be. If you want to have the old 1 KB == 1024 Bytes terminology back, use this:
defaults write de.wfs-apps.neofinder KiloIs1000 NO
That will cause NeoFinder to use the old 1024 for a KB. To stay correct, in that case, NeoFinder will use the term KiB. To return to the new terminology, replace the NO with a YES.
No change, please!
You can ask NeoFinder to prevent any changes made to files or folders on the actual disks. That includes the XMP editor:
defaults write de.wfs-apps.neofinder NoChangePlease YES
The default is NO
"Open with…" with every single application?
The "Open with" menu quickly gets very long for popular file types, such as text or JPG files. Thus, NeoFinder only adds applications from the startup volume to that list.
If you have your software located on other volumes as well, you can ask NeoFinder to include all known applications in the list, regardless of their location.
defaults write de.wfs-apps.neofinder openWithOnlyLocalApps NO
The default is YES
Always use System Appearance
You can set up which of the currently six different appearances of NeoFinder you wish to use. If you often switch your Mac to Dark Mode, you may wish to have NeoFinder follow these changes, and use the same appearance you use in macOS itself.
defaults write de.wfs-apps.neofinder useSystemAppearance 1
The default is 0
Copy XMP sidecar files along with the media files
NeoFinder will automatically copy the separate XMP sidecar files when you drag a media file from NeoFinder into a Finder window, or use the "Save as…" command. With this option, you can ask NeoFinder to omit the sidecar files.
defaults write de.wfs-apps.neofinder copySidecarFiles NO
The default is YES
Delete files immediately
If you ask NeoFinder to delete files form a file server, it will always try to move them to the .Trash or .Bin folder, so you still have an option to restore these files.
Some NAS servers don't create or cannot properly access such a Trash folder, and this will cause macOS to display an error message for EACH file you wish to delete.
If you are brave, and you always know what you do, you can remove this safety belt and ask NeoFinder to delete the files directly, without the Trash folder step.
defaults write de.wfs-apps.neofinder deleteFilesImmediately YES
The default is of course NO
Is a disk a graphic, or not?
NeoFinder can catalog the content of Windows Disk Images in the .cdr format when you activate that option in the NeoFinder Preferences, but most unfortunately, the ".cdr" file name suffix is also used by a software named "CorelDraw" for its graphics files.
If you have such "CorelDraw" files, NeoFinder will try to handle each of these as a disk image, causing delays when cataloging.
That is why NeoFinder 8.6 and newer ignore all ".cdr" files at all.
If you wish to keep cataloging the content of ".cdr" disk images, and don't use "CorelDraw", you can ask NeoFinder to do that:
defaults write de.wfs-apps.neofinder catCDRDiskImages YES
The default is NO
Video Color Profile?
NeoFinder is able to read the color profile description of MP4 and MOV video files, but doing so requires a possibly lengthy query to the Spotlight plugin for video files. As a lot of people don't really need that color profile name, we have deactivated that by default to make sure that cataloging runs as fast as possible.
If you wish to catalog these color profile descriptions, please use:
defaults write de.wfs-apps.neofinder readVideoProfileNames YES
The default is NO
When is a date the only date?
The EXIF specification allows for THREE different date values (capture date, creation date, modification date), while only the EXIF Capture Date is actively used by tools like NeoFinder and others.
When you edit the EXIF Capture Date, NeoFinder will only write that one date value.
If you wish to have NeoFinder write ALL THREE of these EXIF date values when you edit the EXIF date in NeoFinder, use:
defaults write de.wfs-apps.neofinder exifWriteAllDates YES
The default is NO