12.1.2 Using Dropbox
NeoFinder iOS can connect to your Dropbox account, and download NeoFinder and abeMeda catalog files. These files must be located inside a folder named "NeoFinder" in the “/Apps” folder on your Dropbox. NeoFinder iOS will create these folders for you if they don't exist.
To ensure compatibility with older versions, NeoFinder iOS will also accept a folder named “NeoFinder” directly in the root of your Dropbox.
Please note that the exact spelling of the name is essential. Neither “neofinder”, nor “Neofinder” as the name will work, due to recent changes in the Dropbox interface. Please make sure the folder is named exactly “NeoFinder”.
The NeoFinder catalog files in your Dropbox folder must have a name suffix of “.neofinder”, “.neofinder7”, “.cdw”, or “.abemeda7” to be recognised.
If you have older catalog files without a name suffix, you can simply rename them on your computer before transferring them.
Tap the Dropbox button in NeoFinder iOS, enter your Dropbox name and password, and let NeoFinder show you the files it can see. Select any catalog file, and download it from Dropbox to your iPhone or iPad.
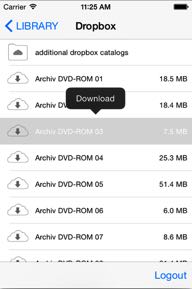
NeoFinder iOS will display all catalogs that are already downloaded with a green checkmark, as you can see in the example here for the catalog named “Archiv DVD-ROM 15”.
NeoFinder iOS will even see the folders inside the NeoFinder folder of your Dropbox, so you can keep them arranged. Just tap on a folder icon to see its content.
To download all catalogs of a folder in your Dropbox at once, use the new “Get All” button.
If your NeoFinder is already running on the iPhone, pull down the catalog list there to refresh it, to see any new catalogs there.
As Dropbox is available for both Mac OS X and Windows, this will also work fine with abeMeda for Windows.
12.1.1 Using iTunes
12.1.3 Using Mail and other Apps
12.1.4 Using AirDrop
12.1.5 Using iCloud Drive




