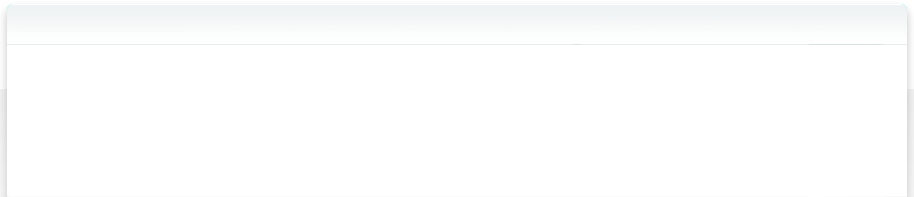9.3 Finden mit AppleScript
Das wichtigste Feature in NeoFinder ist sicherlich die Suchfunktion, denn ohne sie wären Ihre sorgfältig katalogisierten Daten wertlos. Sie können natürlich nicht nur die Suche mit AppleScript durchführen, sondern auch auf die Ergebnisse, die Found Items, zugreifen.
Einfaches Finden
In diesem Beispiel wird NeoFinder gebeten, jede Datei oder jeden Ordner in jedem verfügbaren Katalog zu finden, der die Zeichenfolge "Star Trek" in einem beliebigen Textfeld enthält:
tell application "NeoFinder"
find "Star Trek"
end tell
Fügen Sie sie einfach in ein neues Dokument in Apples Script Editor ein und führen Sie sie aus.
Da eine Suche bei einer großen Anzahl von Katalogen einige Zeit in Anspruch nehmen kann, sollten Sie die Anweisung with timeout of verwenden, um Fehler zu vermeiden.
Nachdem die Suche abgeschlossen ist, können Sie auf die Attribute aller gefundenen Objekte zugreifen:
tell application "NeoFinder"
with timeout of 2000 seconds -- remember: this might take more than the default 60 seconds!
find "Star Trek"
end timeout
set numResults to found items amount
repeat with i from 1 to numResults
tell found item index i
set myName to name
set myPath to complete path
set mySize to size
set myKind to kind
end tell
end repeat
end tell
Es ist möglich, die zu durchsuchenden Kataloge einzuschränken, indem Sie den optionalen Parameter catalogs mit einer Liste von Katalognamen hinzufügen.
tell application "NeoFinder 7.2"
with timeout of 2000 seconds
find "Paris" catalogs {"Photos 2016", "Photos 2017"}
end timeout
end tell
In diesem Beispiel werden nur die beiden Kataloge mit den Namen "Fotos 2016" und "Fotos 2017" durchsucht. Dies ist der tatsächliche Name der Kataloge, die NeoFinder in BIBLIOTHEK anzeigt.
Komplexere Suchbegriffe
Wenn Sie komplexere Suchparameter hinzufügen möchten, können Sie jetzt den neuen Befehl Abfrage ausführen verwenden. Dies gibt Ihnen im Wesentlichen den kompletten Satz von mächtigen Suchparametern, die der Finden-Editor von NeoFinder erlaubt!
So sieht das aus:
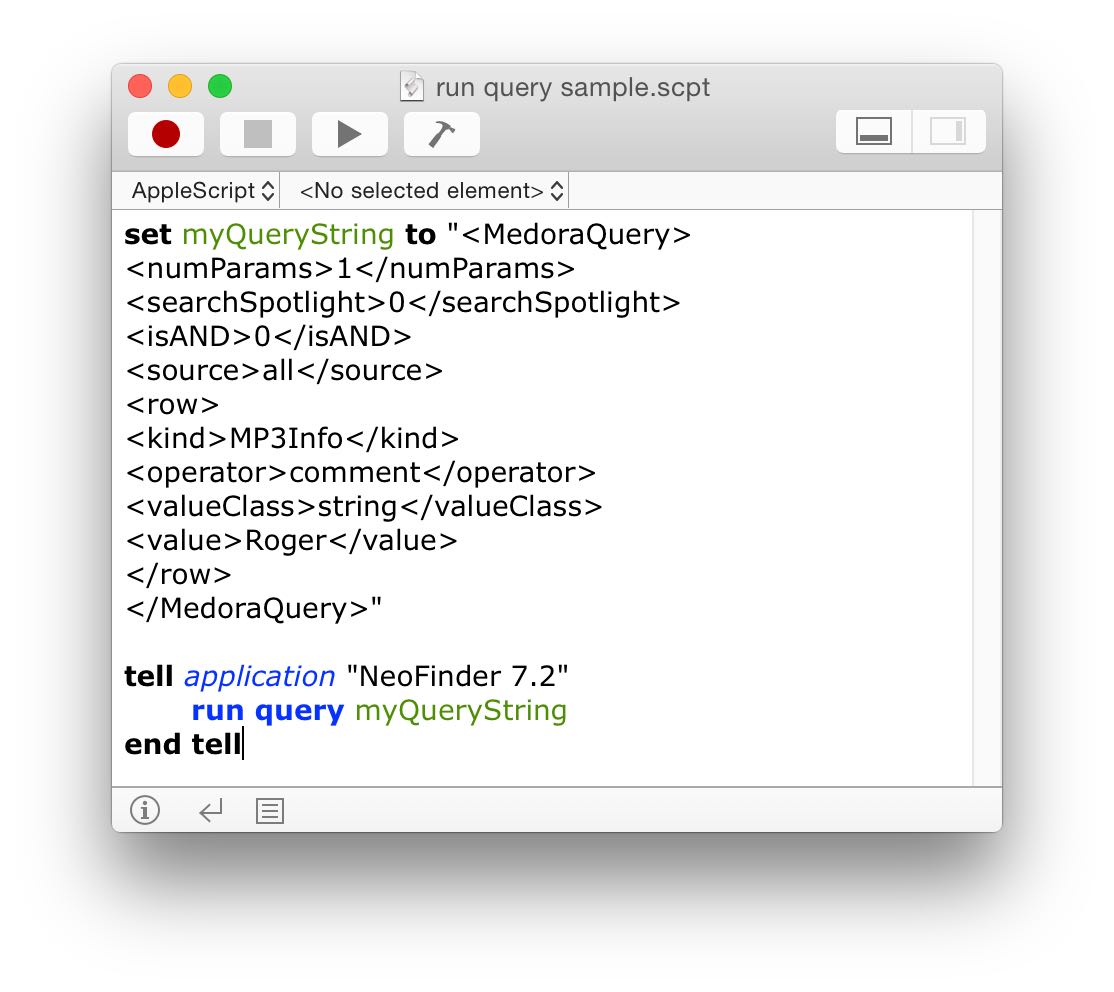
Die eigentliche Abfrage ist eine Zeichenkette in einem benutzerdefinierten XML-Format mit einer einfachen "MedoraQuery"-Entität. In diesem Beispiel wird nach allen Artikeln gesucht, die einen MP3-Kommentar mit dem Text "Roger" enthalten.
Wie können Sie herausfinden, welche Optionen Sie haben?
Verwenden Sie einfach den leistungsstarken Find Editor in NeoFinder!
1. Richten Sie die Suche, die Sie interessiert, mit dem Find Editor in NeoFinder ein.
2. Speichern Sie diese Suche als Smart Folder
3. Wählen Sie diesen neuen intelligenten Ordner aus und benutzen Sie das Kontextmenü, um die ".query" Datei dafür im Finder zu öffnen
4. Öffnen Sie diese Textdatei in Ihrem bevorzugten Texteditor
5. Kopieren Sie nur den Teil "MedoraQuery" in den Skript-Editor, wie im obigen Beispiel.
Das war's.
9.1 Das NeoFinder AppleScript-Verzeichnis
9.2 Das integrierte Scripts-Menü
9.3 Finden mit AppleScript
9.4 NeoFinder-Einstellungen ändern
9.5 Katalogisieren und Updaten mit AppleScript
9.6 Die ausgewählten Objekte benutzen
9.7 Power Beispiele