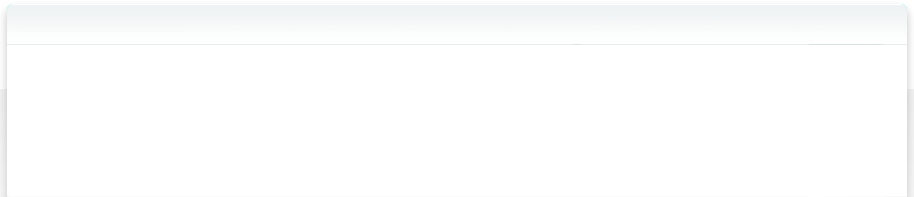17.10 QuickEdit - Metadaten kopieren in Einfach
Wenn Sie viele neue Fotos mit Tags versehen, kann die Verwendung des Hauptmenüs oder sogar des Kontextmenüs immer noch eine Menge Mausklicks erfordern, was unter Umständen zu lange dauert.
Mit dem QuickEdit-Bedienfeld können Sie wichtige Metadaten mit zwei einfachen Klicks kopieren und einfügen.
Aktivieren Sie QuickEdit in den Ansichtseinstellungen der Symbol-Ansicht. (die anderen Darstellungsarten werden später auch QuickEdit erhalten)
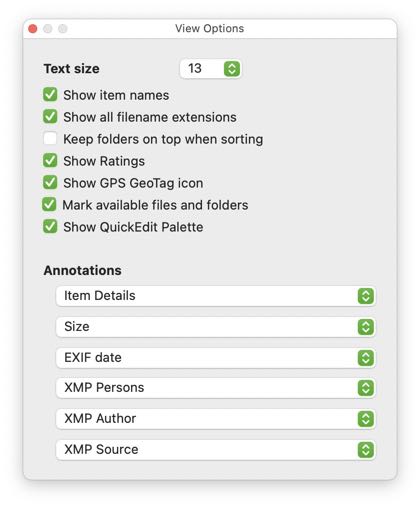
Wenn QuickEdit aktiviert ist und Sie Ihre Maus über die aktive Symbolansicht bewegen, werden Sie feststellen, dass NeoFinder ein Symbol in der oberen linken Ecke jedes Elements anzeigt.
Das ist der QuickEdit-Anker, der Sie daran erinnert, dass QuickEdit aktiv ist und dass Sie es für das Element öffnen können.
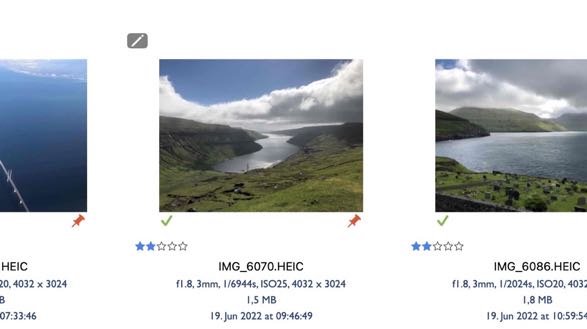
Bewegen Sie einfach den Mauszeiger in den Ankerbereich, und NeoFinder öffnet das QuickEdit-Panel für dieses Element!
Das Element muss nicht aktiv oder ausgewählt sein, es reicht aus, wenn Sie die Maus darüber bewegen.
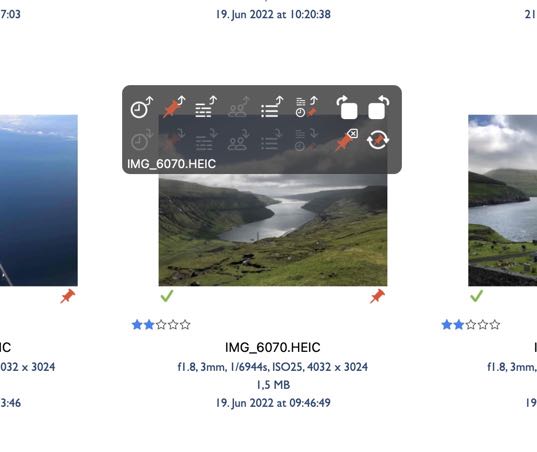
Was können Sie also in QuickEdit tun?
Die ersten sechs Elemente in der obersten Zeile kopieren Metadaten aus dem Element in die Zwischenablage.
Die Werte sind:
- EXIF-Aufnahmedatum
- EXIF GPS GeoTag (einschließlich der Werte für Höhe und Blickrichtung)
- Vollständiger XMP-Datensatz, einschließlich benutzerdefinierter Anmerkungen
- XMP-Personen
- XMP-Schlüsselwörter
- Eine Kombination aus EXIF-Aufnahmedatum, GPS-GeoTag und allen XMP-Metadaten
Die letzten beiden Befehle in der oberen Reihe führen eine verlustfreie Drehung des aktiven Objekts durch.
In der mittleren Reihe werden Daten aus der Zwischenablage eingefügt.
Die ersten sechs Befehle entsprechen den darüber liegenden Kopierbefehlen. Da alle Befehle nur aktiv sind, wenn geeignete Daten in der Zwischenablage vorhanden sind, ist das aktive Element online und beschreibbar und hat ein unterstütztes Dateiformat.
Die letzten beiden Befehle in der zweiten Reihe löschen den GPS-GeoTag und ermöglichen es Ihnen, die Richtungs- und Höhenwerte des GPS-Geotags zu bearbeiten.
In der untersten Zeile wird nur eine kurze Beschreibung des Befehls angezeigt, über dem die Maus gerade schwebt.
Wie können Sie Metadaten in mehrere ausgewählte Elemente einfügen? Sie könnten das Kontextmenü verwenden, nachdem Sie in QuickEdit etwas in die Zwischenablage kopiert haben, aber wenn das derzeit geöffnete QuickEdit-Bedienfeld für ein Element angezeigt wird, das auch eines der ausgewählten Elemente ist, können Sie die Alt-Taste gedrückt halten, wenn Sie einen der Einfügebefehle verwenden, und QuickEdit wird diese Daten auf alle ausgewählten Elemente anwenden.
Hinweise
Nur online
Da NeoFinder alle Änderungen, die Sie an den XMP-Daten vornehmen, direkt auf die Festplatte schreibt, funktioniert dies nur für Dateien, die gerade online sind. NeoFinder behält nicht nur Ihre bisherigen Daten in seinem Katalog, sondern schreibt sie auf die Festplatte, so dass auch andere Anwendungen in Ihrem Workflow sofort auf diese Daten zugreifen können. Es ist nicht notwendig, zusätzlich eine Art "Metadaten speichern"-Befehl oder ähnliches zu verwenden.
Dies bedeutet aber auch, dass der QuickEdit nur für katalogisierte Elemente angezeigt wird, die tatsächlich gerade auf Ihrem Computer online sind.
Mehr
17.1 Photo Kontaktabzug
17.2 Adobe XMP, EXIF und IPTC Metadaten
17.3 Verlustfreie Bild-Drehung
17.4 EXIF-Erstelldatum bearbeiten
17.5 Leerdaten aus JPG-Dateien entfernen
17.6 Workflow-Optionen für Photographen
17.7 Photos Exportieren
17.8 Astronomie-Daten (.fits)
17.9 Wasserzeichen Vorlagen
17.10 QuickEdit - Metadaten kopieren in Einfach
17.11 Eindeutige Photo-ID
17.12 EPS (Encapsulated PostScript)
17.13 Hasselblad Phocus
5.8 Ähnliche Bilder Finden