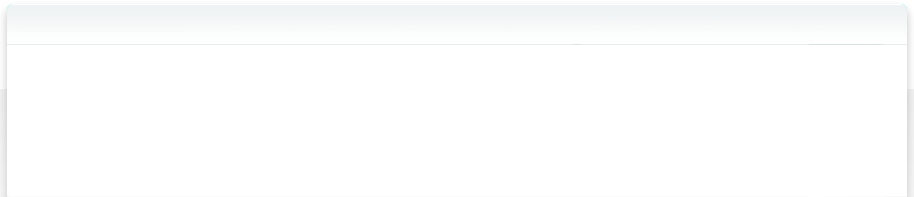18 Tips und Tricks für NeoFinder
Daten sortieren nach EXIF-Erstelldatum und anderen Werten
Wenn Sie Ihre Daten in der klassischen Listenansicht anzeigen, können Sie in die Spaltenüberschriften klicken, um nach diesen Wert zu sortieren.
Für die Symbolansicht, die Detailansicht, die Spaltenansicht und die Galerieansicht finden Sie manuelle Sortieroptionen im Menü Sortieren unterhalb des Anzeigefilters. Sie ist hier in einem roten Kasten markiert:
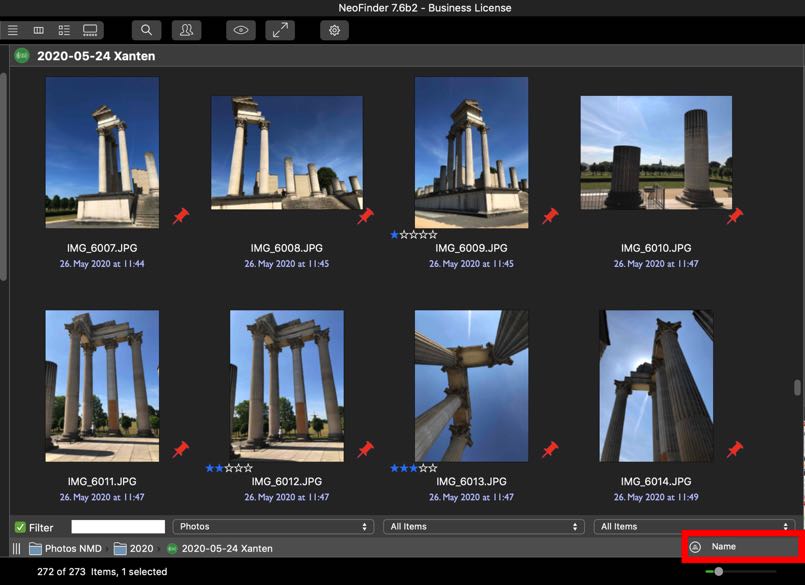
Wenn Sie hineinklicken, erhalten Sie ein Menü mit allen Feldern, die Sie zum Sortieren verwenden können. Der letzte Abschnitt in diesem Menü enthält die benutzerdefinierten Anmerkungsfelder, die Sie im Editor für Anmerkungsfelder definiert haben.
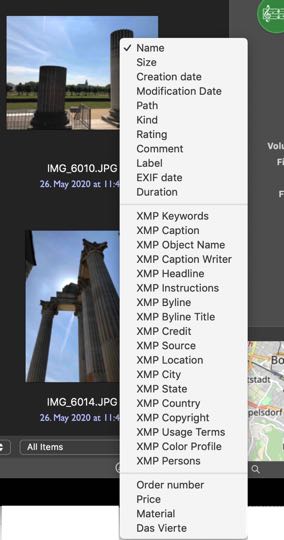
Mit der Taste links neben dem Menü können Sie die Sortierreihenfolge umkehren, wie es auch in anderen Anwendungen funkktioniert.
Mehrere Dateien aus Katalog und Datenträger löschen
NeoFinder bietet derzeit tatsächlich den Befehl "Aus Katalog und Datenträger entfernen" für eine einzelne ausgewählte Datei an.
NeoFinder kann das aber auch für mehrere ausgewählte Objekte auf einmal, indem Sie die "Vorwärts löschen"-Taste auf der erweiterten Tastatur oder den "fn"-Löschen auf den kleineren Tastaturen benutzen.
Dadurch wird der Bestätigungsdialog angezeigt und NeoFinder veranlasst, die ausgewählten Originalobjekte von Ihrer Festplatte in den Papierkorb zu verschieben und sie ebenfalls aus dem Katalog zu entfernen.

Wenn Sie danach immer noch Dialoge für jede einzelne Datei erhalten, löschen Sie wahrscheinlich Dateien von einem NAS oder Dateiserver, richtig? Wenn das passiert, haben Sie keinen ".Trash"-Ordner auf diesem Server-Volume aktiviert, und das MacOS kann die Dateien nicht für Sie in den Papierkorb legen. Daher wird das MacOS Sie für jede einzelne Datei um eine Bestätigung bitten. Bitte konsultieren Sie Ihre NAS-Dokumentation, um zu erfahren, wie Sie den Ordner "Papierkorb" auf diesem Volume aktivieren können.
Hinzufügen einer neuen Zeile zu einem Dateikommentar oder XMP-Metadaten
Wenn Sie während der Texteingabe im NeoFinder-Inspektor die Eingabetaste auf Ihrer Tastatur verwenden, werden standardmäßig nur die soeben vorgenommenen Änderungen akzeptiert und gespeichert. Um eine neue Zeile zu Ihrem Text hinzuzufügen, können Sie die Tastenkombination Alt-Return verwenden.
Dies funktioniert auch mit vielen anderen Mac-Anwendungen.
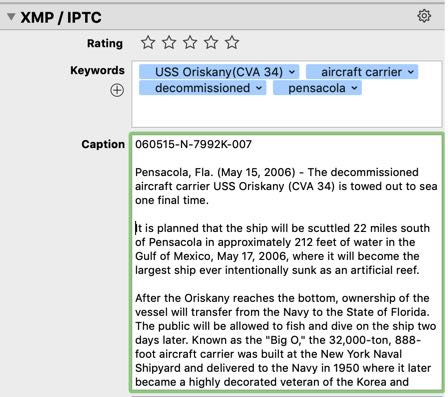
Kataloge per Email verschicken
Sie können bestimmte NeoFinder-Kataloge ganz einfach per E-Mail an einen Kunden oder einen Kollegen senden. Das ist einfach, denn NeoFinder erstellt für jede Platte, die Sie katalogisieren, eine separate Katalogdatendatei. Diese können Sie auch verwenden, um Ihre NeoFinder-Katalogdateien an ein iPhone oder iPad zu senden.
Wählen Sie dazu den Katalog in der linken Liste von NeoFinder aus und verwenden Sie den Befehl "Im Finder zeigen" im Menü Spezial oder im Kontextmenü.
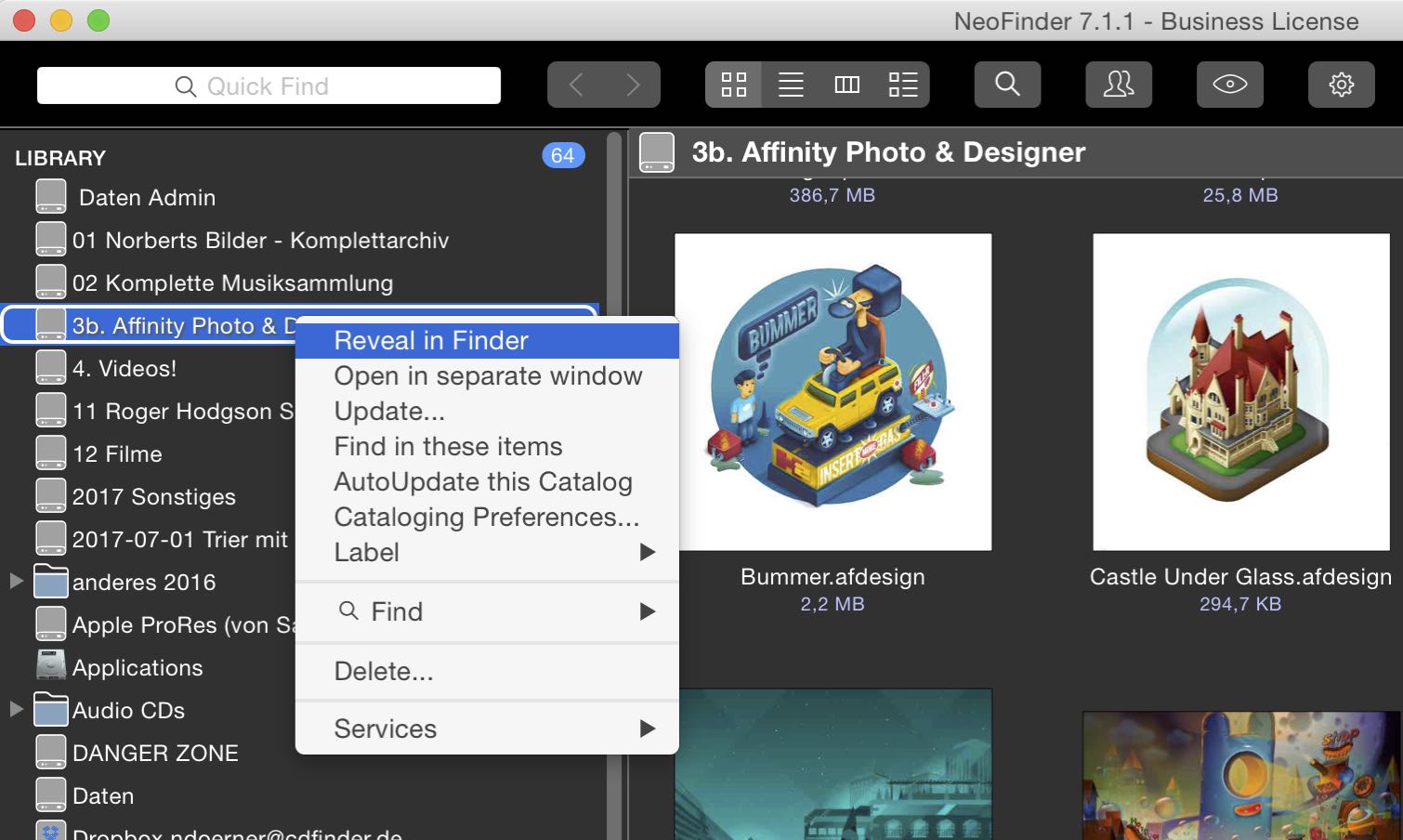
Senden Sie dann einfach die Katalogdatei per E-Mail und bitten Sie den Empfänger, die Datei in sein eigenes NeoFinder-Fenster zu ziehen, auch in die linke Liste im Abschnitt BIBLIOTHEK. Das ist alles!
Intelligente Spaltenbreiten
Für einige Spalten in der Listenansicht verwendet NeoFinder automatisch die Spaltenbreite, um die Daten auf intelligente Art und Weise darzustellen.
Nehmen Sie die Größe der Spalte. Wenn sie breit genug ist, zeigt NeoFinder die genaue Anzahl von Bytes an. Wenn Sie die Spalte etwas kleiner machen, verwendet NeoFinder ein kürzeres Format und zeigt nur die KB, MB oder GB an. ->
-> 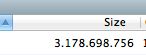
Das gilt auch für Datums-Spalten. ![]() ->
-> 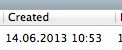
Sie können also entscheiden, wie viele Details Sie in diesen Spalten sehen möchten, indem Sie ihre Breite anpassen!
Dateien mit NeoFinder umbenennen
Um Ihnen zu helfen, Ihre Daten effizient zu verwalten, hat NeoFinder die Möglichkeit, eine Datei oder einen Ordner nicht nur in seiner eigenen Datenbank umzubenennen, sondern auch die echte Datei oder den echten Ordner auf Ihrer Festplatte!
Wenn Sie eine Datei oder einen Ordner innerhalb eines Katalogs auswählen und dieses Objekt derzeit auf Ihrem Computer verfügbar (gemountet) ist, fügt NeoFinder seinem Inspektor eine Option hinzu:

Wenn Sie den Namen des Objekts ändern und diese Option "Auch auf dem Datenträger umbenennen" aktiviert ist, benennt NeoFinder auch das ursprüngliche Objekt auf dem Datenträger um, in diesem Beispiel auf den Namen "Find Duplicates Screenshot":
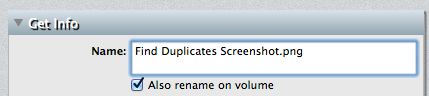
So sieht das dann hinterher auf dem Volume aus:
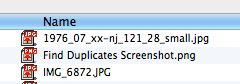
Dies ist eine sehr leistungsfähige Möglichkeit, Ihre Dateien und Ordner direkt aus NeoFinder heraus zu verwalten!
Bitte beachten Sie, dass diese Option nur für Objekte angezeigt wird, die derzeit auf Ihrem Computer verfügbar sind (nicht für Offline-Volumes), und nur für Objekte mit den entsprechenden Zugriffsrechten.
Versteckte Einstellungen
Wie so viele andere Mac-Programme hat auch NeoFinder einige hilfreiche versteckte Voreinstellungen, eine vollständige Liste finden Sie hier.
Schnelleres Katalogisieren von RED Video-Ordnern
Viele Menschen nutzen NeoFinder, um ihre mit den professionellen RED Kameras erstellten Videos zu katalogisieren.
Hier ist ein cooler Trick, der Ihnen in diesem Fall beim Katalogisieren Ihrer Datenträger viel Zeit sparen kann.
Die RED-Software erstellt während des Schneideprozesses Vorschau-Videodateien in verschiedenen Auflösungen.
Diese sind wichtig für eine schnelle Vorschau in der RED-Software, aber Sie brauchen sie wirklich nicht in Ihrem NeoFinder-Katalog, da es etwas langsam ist, Miniaturansichten der Filmdateien zu erhalten.
Glücklicherweise hat NeoFinder eine ganz besondere Funktion, die es Ihnen erlaubt, Dateien während des Katalogisierens anhand ihrer Namen zu ignorieren.
Sie benötigen eine XML-Datei namens DatabaseSettings.xml. Wir haben Ihnen hier eine Beispieldatei zum Herunterladen bereitgestellt.
Öffnen Sie sie in TextEdit, und fügen Sie die folgenden Zeilen in den Abschnitt cdfIgnoreMetadataFileSuffixes ein:
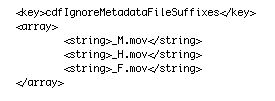
Speichern Sie diese Datei und legen Sie sie in Ihrem NeoFinder-Datenbankordner ab. Wenn NeoFinder das nächste Mal einen Datenträger katalogisiert, ignoriert es die Filmdateien mittlerer, halber und voller Größe der RED-Software, was das Katalogisieren erheblich beschleunigt.