18. Tips and Tricks for NeoFinder
Sort your data by EXIF date and others
When you view your data in the classical List View, you can click in the column headers to sort this value.
For the Icon View, Details View, Column View, and Gallery View, you can find man sort options in the Sort menu below the Display Filter. It is marked in a red box here for you:
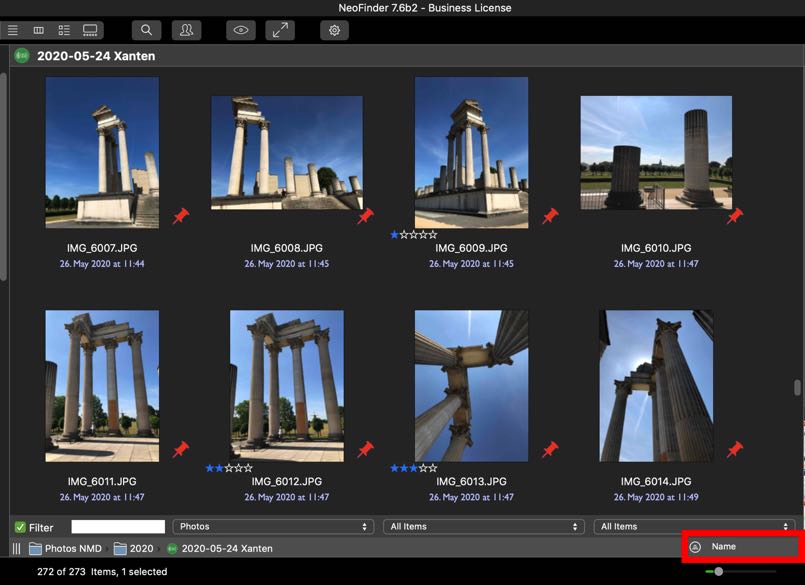
If you click into it, you get a menu with all fields you can use for sorting. The last section in that menu contains the custom annotation fields you have defined in the Annotation Fields Editor.
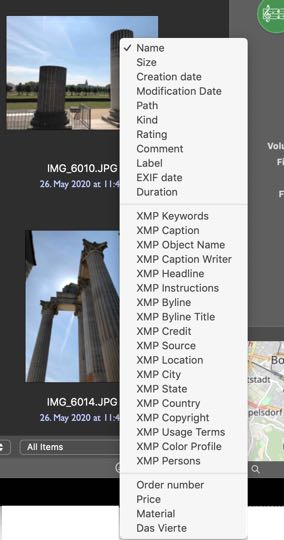
The button just left to the menu allows you to revert the sort order, as you have seen in other applications as well.
Delete multiple files from catalog and disk
Use the context menu for multiple selected files to remove them both from the catalog and the volume. Or use the “forward delete” key on the extended keyboard, of the “fn”-Backspace on the smaller keyboards.
That will bring up the confirmation dialog:
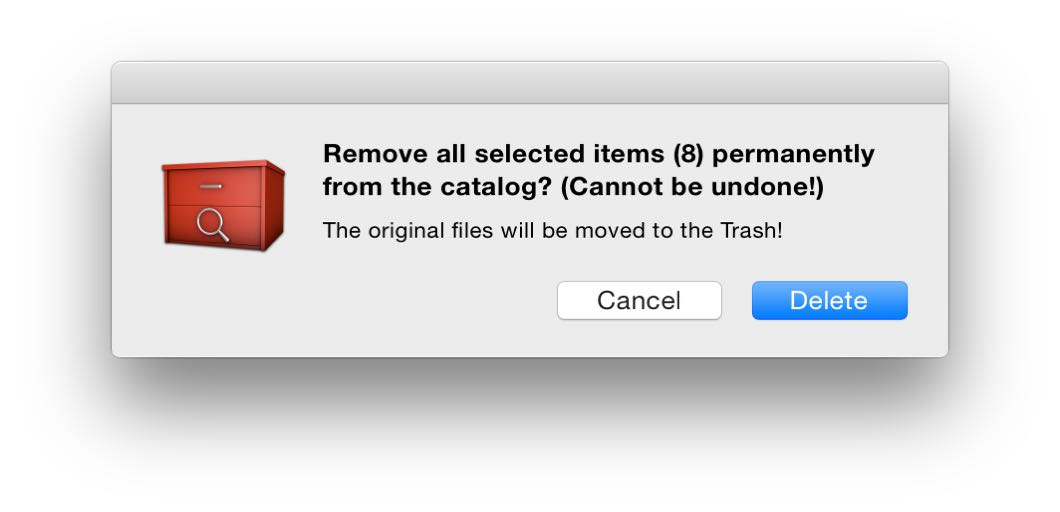
If you still get conformation dialogs for every single files after doing that, you are probably deleting files form a NAS or file server, right? If that happens, you don't have a ".Trash" folder enabled on that server volume, and macOS cannot place the files in the trash for you. So macOS will ask you for a confirmation for each single file. Please consult your NAS documentation to see how to enable the Trash folder on it.
Add a "return" to a file comment or XMP metadata
If you use the Return key on your keyboard during text entry in the NeoFinder Inspector, it will by default only accept the edits you just made, and save them. To add a new line to your text, you want to use the Alt-Return key combination.
This works with many other Mac applications as well.
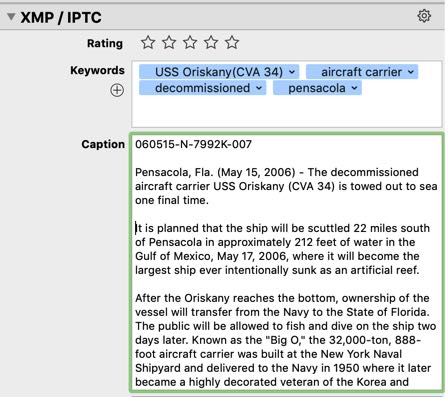
Send NeoFinder catalogs to clients
You can easily send certain NeoFinder catalogs to a client or a colleague. That way, they can browse the data, thumbnails, and metadata of the cataloged files with NeoFinder as well.
As NeoFinder creates a separate catalog data file for each disk that you catalog, this is quite simple.
To do that, select the catalog in the left list of NeoFinder, and use the Reveal in Finder command in the Special menu, or in the contextual menu.
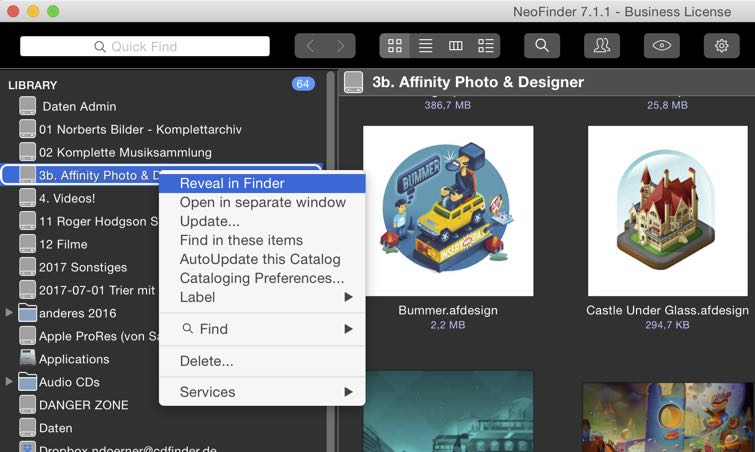
Then simply send the freshly revealed NeoFinder catalog data file by email, and ask the recipient to drag the file into the his own NeoFinder window, you have guessed it, in the left list in the LIBRARY section, too. That is all!
Instead of using email, you can of course also place the NeoFinder catalog files on a cloud server, such as Dropbox, Backblaze B2, pCloud, iCloud Drive, or others.
Smart Column widths!
For some columns in the list view, NeoFinder automatically uses the column width to smartly display the data in a great way.
Take the size column. If it is wide enough, NeoFinder will display the exact number of bytes. Make the column a bit smaller, and NeoFinder will use a shorter format, only displaying the KB, MB, or GB. ->
-> 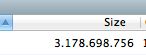
The same is true for the date columns! ![]() ->
-> 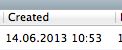
So you can decide how much detail you wish to see in these columns, by adjusting their width!
Rename files with NeoFinder!
To help you manage your data efficiently, NeoFinder has the ability to rename a file or folder not only in its own database, but also the real file or folder on your hard disk!
If you select any file or folder inside a catalog, and that item is currently available (mounted) on your computer, NeoFinder adds a little checkbox to its Inspector:

If you change the name of the item, and this "Also rename on volume" option is active, NeoFinder will also rename the original item on the disk, in this sample to the name "Find Duplicates Screenshot":
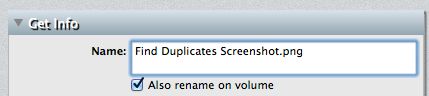
The folder on your disk will look like that afterwards:
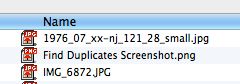
This is a very powerful way to manage your files and folders directly from inside NeoFinder!
Please note that this checkbox only appears for items currently available on your computer (not for offline volumes), and only for items with the proper access privileges.
Hidden Preferences
Like so many other Mac applications, NeoFinder has a couple of helpful hidden preferences, please find a full list here.
Better Cataloging of RED video footage
Plenty of people use NeoFinder to catalog their work created with the professional RED cameras.
Here is a cool trick that can save you considerable time when cataloging your disks in that case.
The RED software creates preview video files in several resolutions during the cutting process.
These are important for quick preview in the RED software, but you really don't need them in your NeoFinder catalog, as it is a bit slow to get thumbnails of the movie files.
Fortunately, NeoFinder has a very special feature that allows you to ignore files during cataloging, based on their names.
You will need a XML file named DatabaseSettings.xml. We have provided you a sample file here for download.
Open it in TextEdit, and add the following lines to the cdfIgnoreMetadataFileSuffixes section:
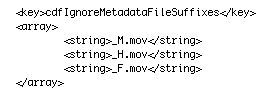
Save that file and place it in your NeoFinder Database Folder. Next time NeoFinder catalogs a disk, it will ignore the medium, half, and full size movie files of the RED software, speeding up cataloging quite a bit.




