17.10 QuickEdit
When you tag a lot of new photos, using the main menu, or even the context menu, may still require a lot of clicking and dragging, which may take too long.
The QuickEdit panel allows you to copy and paste important metadata with two simple clicks.
Activate QuickEdit in the View Settings of the Icon View. (the other view styles will get QuickEdit later as well)
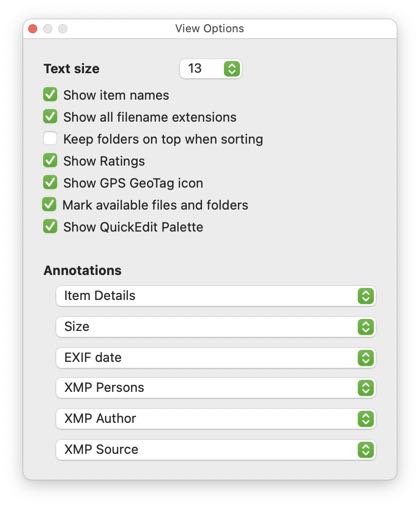
When QuickEdit is activated, and you move your mouse over the active Icon View, you will notice that NeoFinder displays an icon in the top left corner of each item.
That is the QuickEdit anchor, to remind you that QuickEdit is active and that you can open if for the item.
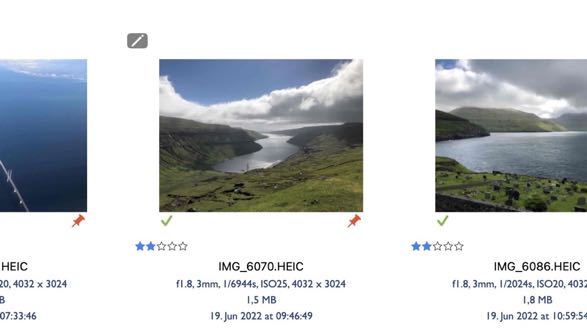
No clicking necessary, simply move the mouse cursor into the anchor area, and NeoFinder will open the QuickEdit panel for this item!
The item doesn't have to be active or selected, just passing the mouse over it is enough.
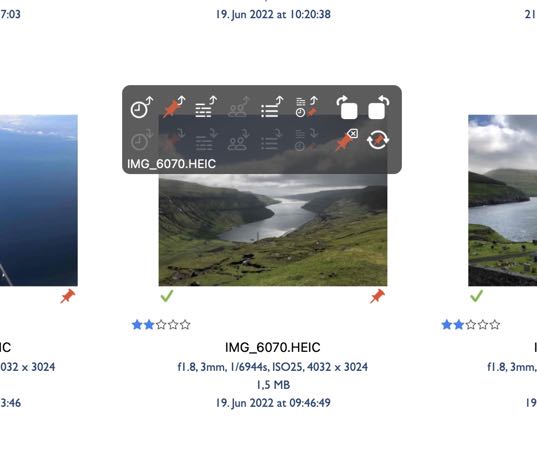
So what can you do in QuickEdit?
The first six items of the top row copy metadata from the item to the Clipboard.
The values are:
- EXIF Capture Date
- EXIF GPS GeoTag (including altitude and view direction values)
- Complete XMP record, including custom annotations
- XMP Persons
- XMP Keywords
- A combo of the EXIF Capture Date, GPS GeoTag and all XMP Metadata
The last two command of the top row will perform a lossless rotation of the active item.
The middle row will paste data from the Clipboard.
The first six items correspond to the Copy commands above them, and as all commands are only active if suitable data is available in the Clipboard, the active item is online and writable, and of a supported file format.
The last two commands in the second row will delete the GPS GeoTag, and allow you to edit the vire direction and altitude values of the GPS Geotag.
The bottom row just shows you a short description of the command that the mouse is currently hovering over.
How do you paste metadata into multiple selected items? You could use the context menu after you had copied something into the clipboard in QuickEdit, but if the currently open QuickEdit panel is showing for an item that is also one of the selected items, you can hold down the Alt key when using any one of the Paste commands, and QuickEdit will apply that data to all selected items.
Notes
Online only
As NeoFinder will write all changes you make to the XMP and EXIF data directly to disk, this will only work for files that are currently online. NeoFinder will not just keep your precious data in its catalog, but write it to disk, so that other applications in your workflow can access this data immediately, too. No need to additionally use some kind of “write to disk” command or such.
But this will also mean that QuickEdit is only displayed for cataloged items that are actually currently online on your computer.
Next
17.1 Photo Contact Sheet
17.2 Adobe XMP, EXIF and IPTC meta data
17.3 Lossless picture rotation
17.4 Edit the EXIF creation date
17.5 Truncate JPG files
17.6 Photographer Workflows
17.7 Photo Export
17.8 Astronomy data
17.9 Watermark Presets
17.10 QuickEdit
17.11 Unique Photo ID
5.8 Find Similar Photos




