14.4 Look inside - The NeoFinder Console
A really good place to see what NeoFinder is doing is the built-in NeoFinder Console. You can open it from the Special menu in NeoFinder.
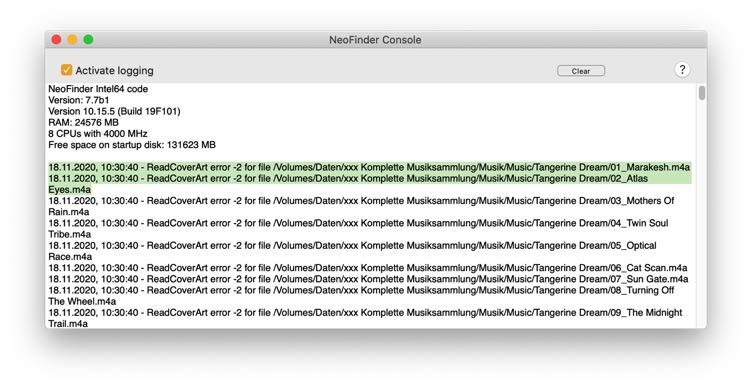
To enable the logging in NeoFinder, please use the Activate logging check box. If that is enabled, NeoFinder will record all things that don't work according to plan. Damaged image or audio files, or other circumstances that may cause trouble.
You can select that text, or parts of it, and use the Copy command in the Edit menu to copy the text to the clipboard, so you can paste it into an email, for example, and send it to our support.
These messages are very helpful and important for our support. If something doesn’t go as planned, you will definitely see a message in the NeoFinder Console. Our support will absolutely ask you to gather messages from here.
If you wish to delete all messages that NeoFinder has recorded, use the Clear button.
Note
In the past, we have relied on Apples once really nice Console.app (located in the Utilities folder) to do that reporting for us.
Unfortunately, starting in macOS 13, Apple has made significant and very unfortunate changes that essentially make that tool worthless for support. They flood it with totally irrelevant messages, and they only report messages from applications while the Apple Console.app is running.
So please just use the NeoFinder Console if something doesn't work as expected.




