13. Inspector
Located in the right part of the NeoFinder window, the Inspector can show you all details about a selected item.
You show or hide the Inspector using the menu command Inspector in the File menu, or the Inspector button at the bottom right corner of the window.
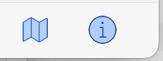
The second button there will show or hide the Map and GeoFinder.
All the information in the Inspector is divided into sections, which can be opened or closed. Click on the little triangle in front of the section title for this, or into the entire title area of a section.
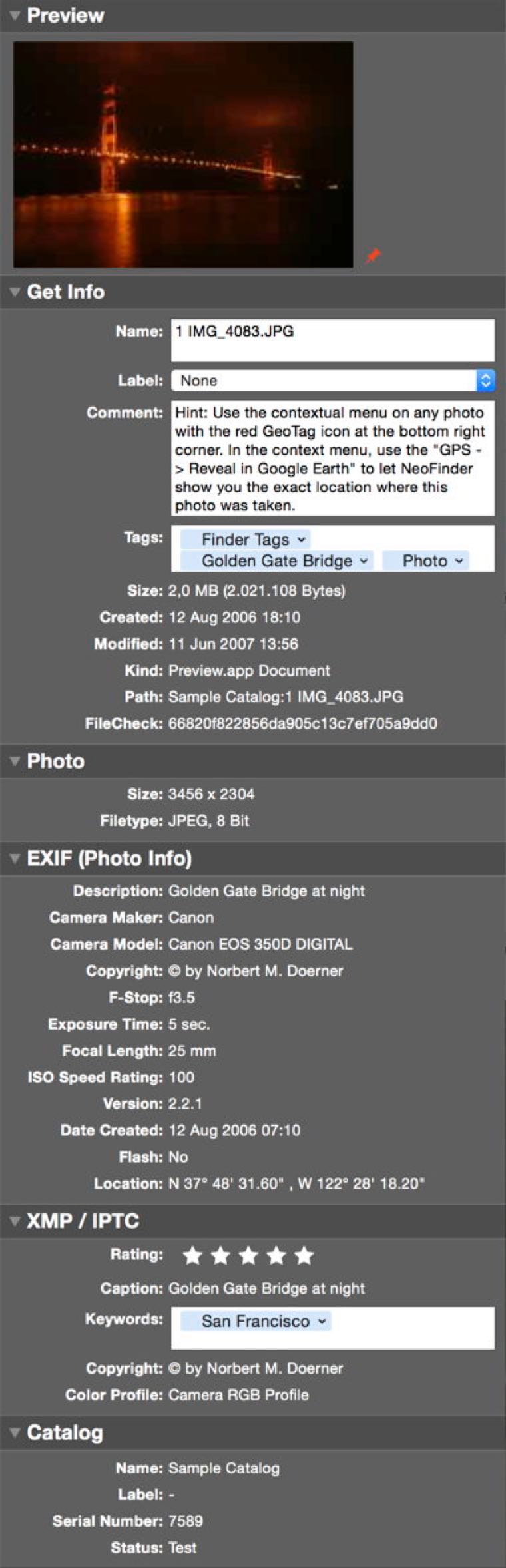
Of course, the display in the Inspector changes, depending on what type of item you have selected. A catalog will show all catalog related data, while selecting LIBRARY will display a bunch of database status related information.
NeoFinder will only show information that actually applies to and is available for the currently selected item.
A very special unique feature is the ability to display information for multiple selected items at once!
This example shows what the Inspector will display for six selected song files. NeoFinder will display the duration of all selected files, and their combined file size:
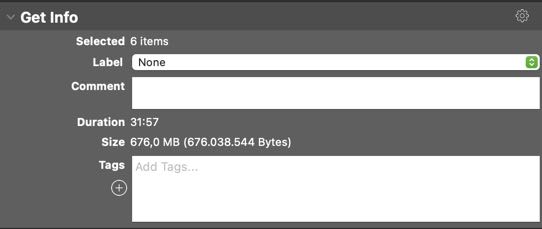
Here is an example what NeoFinder displays for multiple selected catalogs. You can see that all items in the catalogs are counted, and their combined sizes calculated for you.
Also, you can change the label, comment, and the fix extra fields for these catalogs all at once here. You will need to use the extra Write button to actually save the changes, if there have been multiple values in at least one of the fields:
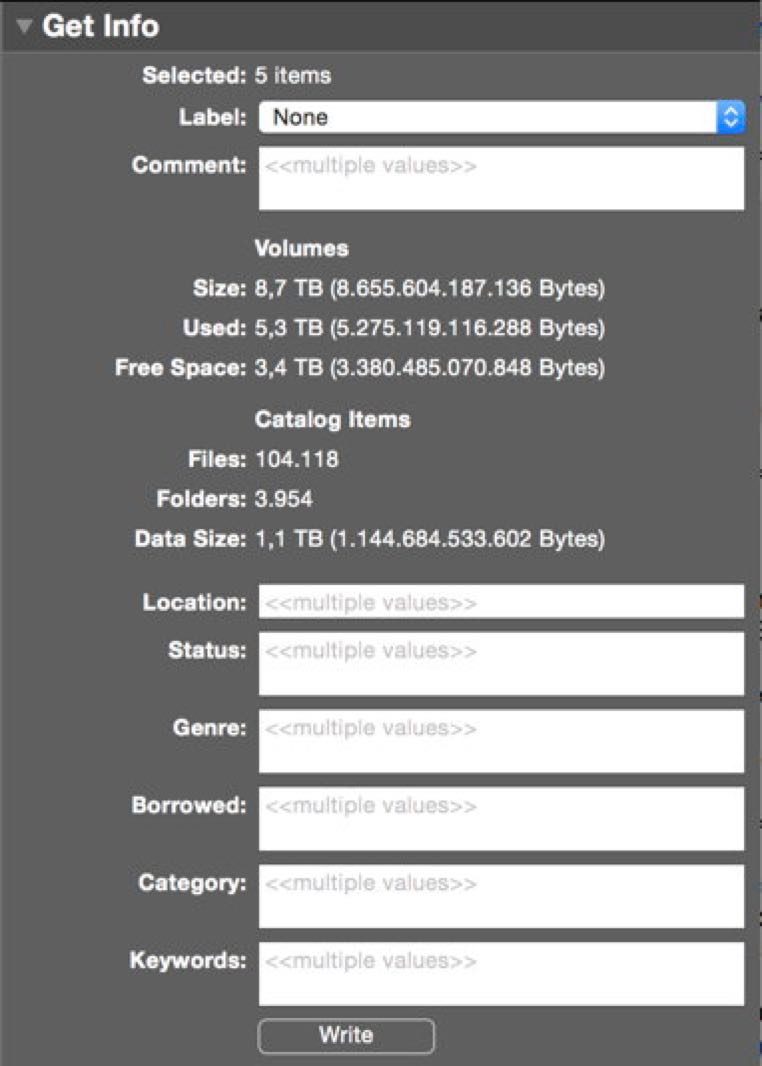
Inspector Settings
The Inspector can be customized upon your needs. Open the Inspector Settings by using the "gear" menu in the first section heading:
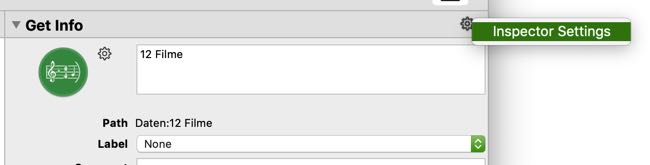
The window with the Inspector Settings will appear.
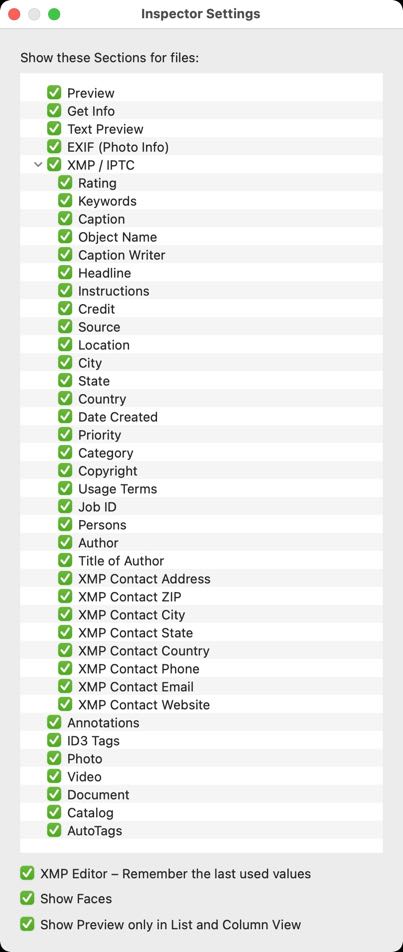
Here, you can select which sections the Inspector should display.
For the XMP section, with NeoFinder 8, you can even select which one of the supported XMP fields you want to see in the Inspector and XMP Editor.
NeoFinder 8 also remembers the last 30 used texts you have entries in each XMP field, and is able to offer them as auto-completion values when you type into a new item. If you don't want that, you can turn it off here, with "XMP Editor – Remember the last use values"
You can have NeoFinder overlay the thumbnail with green rectangles for detected faces, if you want that. As this operation takes some time to generate, you want to turn that off for faster browsing in large catalogs.
As the Icon View and Gallery View already show a large thumbnail of the selected file, you can tell the Inspector to omit the preview for these, giving you more space for your metadata, and a cleaner display.
More
13.1 The XMP Editor
13.2 Hierarchical Keywords
13.3 Metadata Presets
13.4 Persons
13.5 Annotations
13.6 Places
13.7 Label Menus
13.8 Move Metadata
13.9 EXIF Editor
13.10 More Finder Info




