Find Space Eaters!
So you have that shiny new and ultra fast SSD (solid state disk) in your Mac, enjoying its blazing speed, and then disaster strikes:
The disk is full!
How can that happen?
The super fast SSD usually have a smaller capacity than regular and slower hard disks. But even those can quickly fill up, and you may wonder where all that space went.
Well, no more wonders. NeoFinder knows!
You can buy some expensive special software to find out, or simply use your versatile NeoFinder now to find out what eats up your disk space! And then to clean up that disk.
Step 1: Get the Disk Inventory
First, catalog your disk with some special NeoFinder Cataloging Preferences:
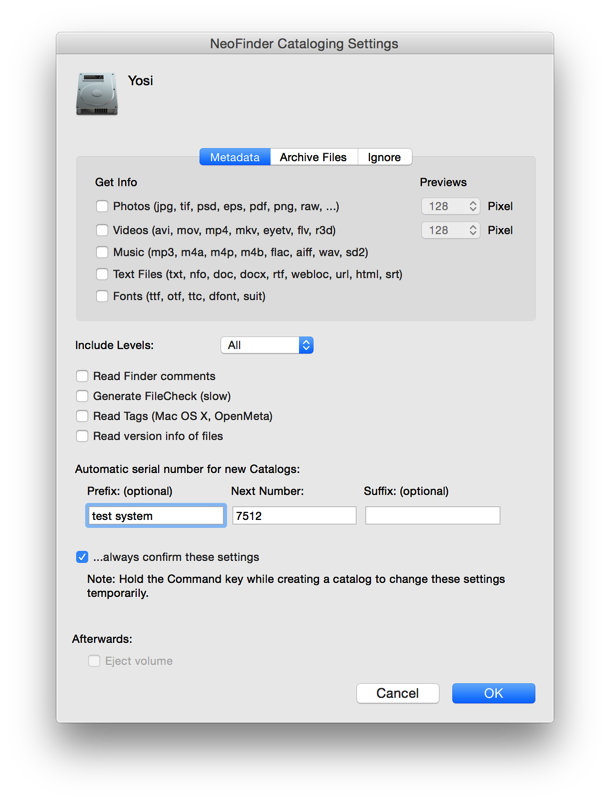
As we are only interested in the used disk space for files, we can ignore any meta data and thumbnails, so turn it all of.
The same is true for the Archive Files. In this case, we are not interested in their contents, so turn all of them off:
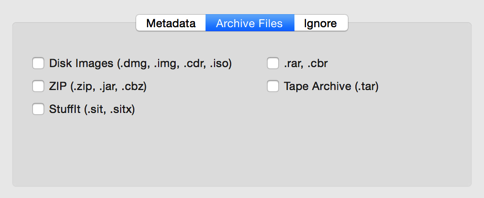
And last, we must make sure we get all invisible files, as they are very important for our purpose, so the Ignore section should be set up like this:
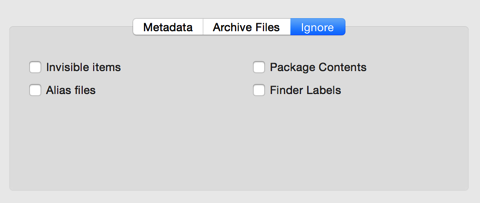
If all is set up, let NeoFinder catalog your startup disk for you.
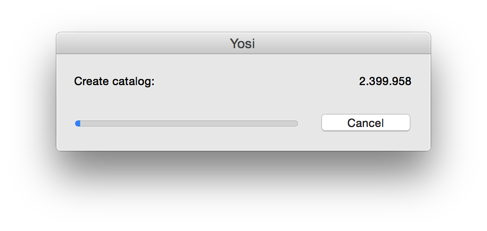
Step 2: Evaluate your findings and start deleting
Now let’s look at the content of that catalog, and thus the actual content of your disk. Ask NeoFinder to display the content in List View, and sort that list by Size, so that the largest items are located on top:
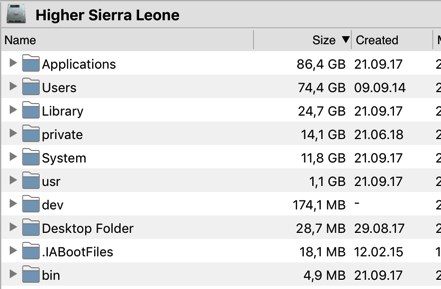
NeoFinder shows you exactly what needs how much space on your disk. And as opposed to Apples Finder display, NeoFinder will show you hidden and invisible files and folders, too. So this is the only way to really see what is going on with all the space of your disk!
A new important notes first:
Never delete anything inside the System folder! Really. This is where your macOS lives, and thou shall not delete or change anything inside it. End of story.
Only delete files or folders that you know you don’t need anymore. In doubt, search the Internet and try to learn what a file or folder is all about, and if you can safely delete it or not.
Now let us look into the drive scan results.
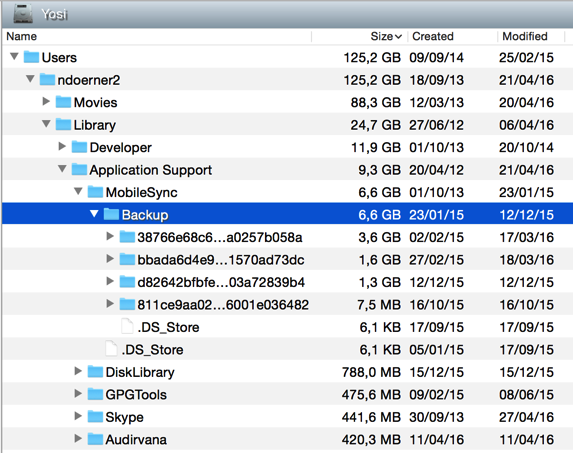
In this example, the Users folder takes up more than 125 GB on space, which is a lot. Let’s see if we can do anything about that.
Click in the little triangle in front of the icon in a line to open its content in the list. Repeat until you see something you can safely delete.
In the example, more than 88 GB of disk space are taken up by Movies, so I will have to look through those to see what I can remove.
Another large folder with 11 GB of files inside Library is called Developer, and is used by Apples Xcode for various purposes, so we will leave that alone today.
The Application Support folder has some stuff we can remove. Inside MobileSync, the folder Backup contains 6.6 GB of data that I don’t need anymore. These are backups of an iPhone or iPad, and some are rather old. Since I have all data from these devices safely stored in other places as well, I can remove them safely to regain almost 7 GB of space.
How can I do that with NeoFinder?
Simply use the contextual menu. It has a “Delete from Catalog and Volume” command, which will do precisely that:
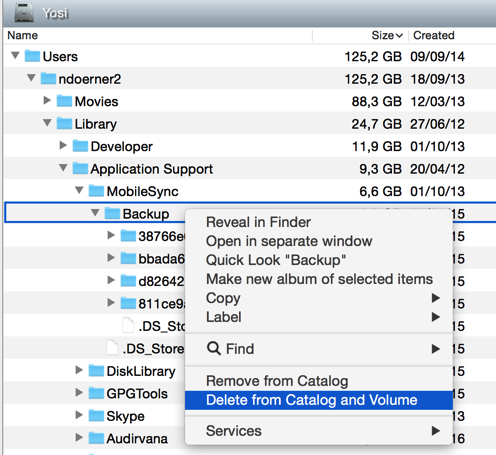
Depending on the amount of files and folders you are deleting, that may take a moment.
You noticed that NeoFinder even gives you a summary of the number of files and folders in that item, in its Inspector? There are 17753 files in this particular folder, wow.
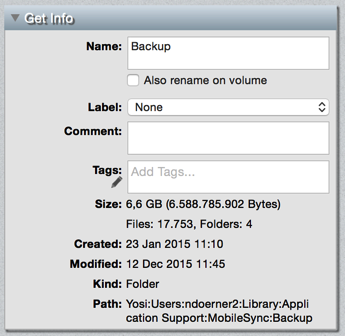
Another interesting place to look for wasted space is the Caches folder. This is normally also hidden from you by Apples Finder, but NeoFinder can look right inside it.
Some Applications waste a lot of space. The really cool Web Editor RapidWeaver, for example. Every time you upload changes to a web site, it will create a large copy of your document in the SandwichArchives folder, but it will never delete that. If you use RapidWeaver a lot, there may be a very large wasted disk space to be cleaned up here:
Apples Mail has quite some bugs, too. It will never delete any attachments you have opened, regardless how old they are. But it creates yet another new copy of the file every time you click on it. Very inefficient. So go and find the folder Library -> Containers -> com.apple.mail -> Mail Downloads, and safely delete it. Mail has stored the actual attachments safely elsewhere in its Mail folder, these here are really only temporary files that eat up space:
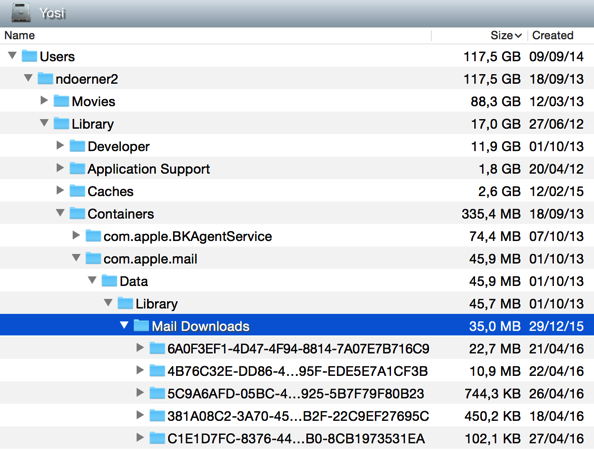
The usually hidden private folder also contains some things we can delete.
The huge sleepimage file, for example. It is usually as large as the memory size you have installed in your Mac, and that is exactly what it is used for. When your Mac goes to sleep, Mac OS X will write the entire memory into that file. Unfortunately, it will never delete that again, so you can safely do that. Of course, the very next time your Mac goes to sleep again, that file will be created anew.
Another item is the systemstats folder, which contains more than 340 MB in more than 6500 files here in this example. It contains statistics about your system and its power usage, and it can be safely deleted.
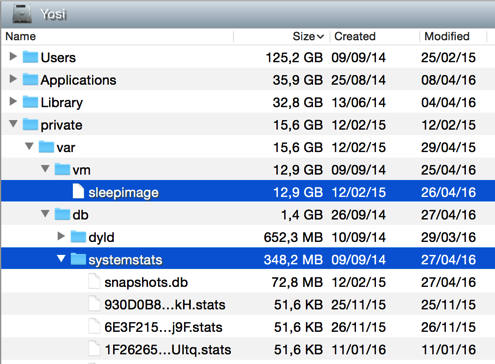
This search for space eaters can turn up some quite surprising results. When using the Dropbox app, you will see that they hide a large and invisible folder named .dropbox in your home directory. The purpose for that is as yet unclear, but its size is even larger than the actual content of the "official" Dropbox folder on your disk. Incredible. It is not clear if that invisible folder can be safely deleted.
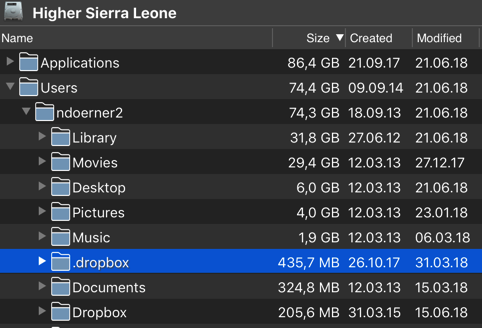
If you use Apples Xcode a lot, you will find that is eats up incredible amounts of space. Thanks to NeoFinder, you can quickly find these and delete them. The SharedPrecompiledHeaders folder, for example. It seems that it never gets cleaned up or deleted, and in this example, eats up 1.4 GB of your disk space. Full of old and older project compilations, some are many months old. You can quit Xcode, and delete them, as they get rebuild if really needed.
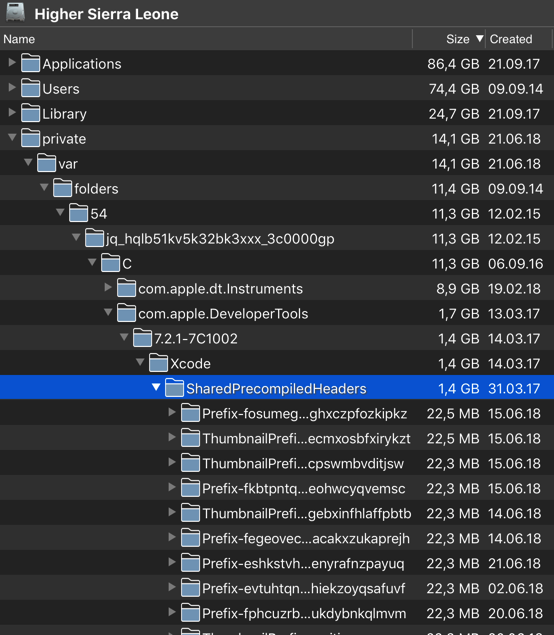
Another huge surprise was the recent discovery of this 9 GB monster Xcode Instruments trace file that somehow ended up being forgotten by Apple. If you are not currently debugging a project, you can safely delete this huge file, or better its whole folder, from your disk.
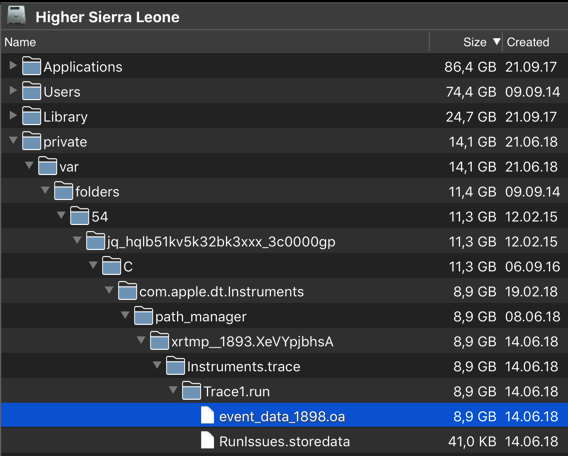
As you can see, NeoFinder is a really powerful and amazing tool that can help you clean up your disk, and regain a lot of empty space for you and your real data!
Step 3: Even more options
And if that is not enough, use the cool advanced Find Duplicates feature in NeoFinder to see if you have any unnecessary duplicates on your disk.
NeoFinder can do that for you.
No other tools required.




