2.4 NeoFinder Preferences
As most other Mac applications, NeoFinder has an extensive set of program specific settings, all available in one central place, the NeoFinder Preferences.
The settings are divided in four sections.
GENERAL
The first section shows you the General preferences:
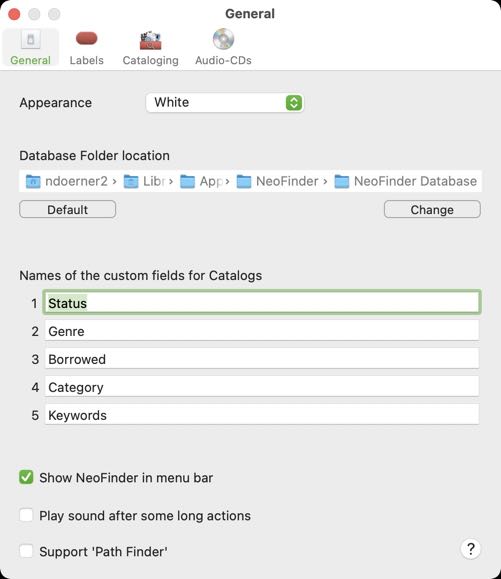
You can change the basic Appearance style of NeoFinder first.
In NeoFinder 8, you can use up to six different styles, just as you like most. The previous White and Dark styles are expanded with the new Space Blue, and three different shades of grey. The latter can be helpful if you need more neutral backgrounds for image management.
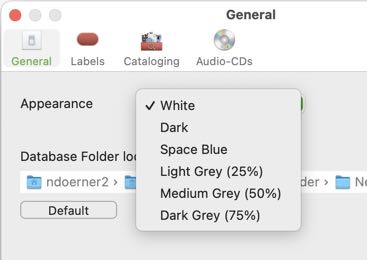
Please note that NeoFinder 8.0 will now change your selected Appearance immediately, it is no longer necessary to restart NeoFinder for such a change to take effect.
The most important setting of them all is the location of the NeoFinder database folder. Change it only if you know what you are doing, but this is incredibly powerful and unique to NeoFinder.
Next, the fields to change the name of the five extra catalog fields that only NeoFinder offers.
The “Show NeoFinder in menu bar” gives you an amazing way to quickly launch and use NeoFinder wherever you are, and whatever other software you are currently using. Just click in your menu bar, and start a search with NeoFinder.
If you wish to be notified after long operations, like a lengthy Find, or Export, NeoFinder can play a short sound for you.
Last, only NeoFinder allows you to use CocoaTechs PathFinder as a Finder replacement. If that option is checked, NeoFinder will direct all “Reveal in Finder” commands not to Apples Finder, but to the more powerful and flexible PathFinder.
LABELS
The second section of the NeoFinder Preferences allows you to edit the color Labels.
CATALOGING
Section three contains the Cataloging Preferences.
AUDIO-CDS
And the last section has the settings to catalog Audio-CDs.
Your next steps with NeoFinder:
3. Catalog your volumes
4. Organizing your catalogs
5. Find




